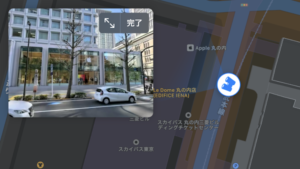【Macアプリ】iPhoneが近くにあると自動でMacのロック解除するアプリ(Near Lock)
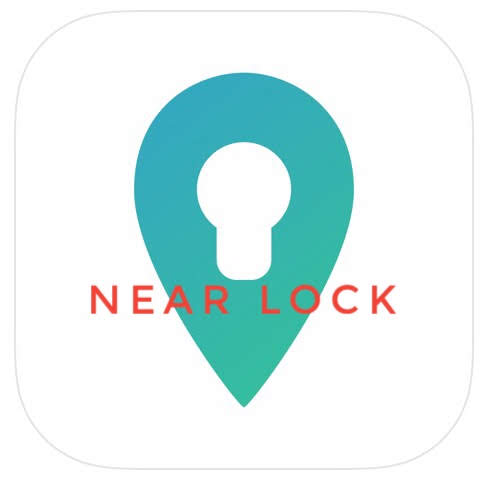
Macを使う際に
必ず最初に行うロック解除という作業。
今ではTouch IDがMacBookに搭載されて便利になりました。
ですが、毎回指紋認証や
パスワード入力をするのも手間、時間を消費します。
今回はiPhoneが近くにあるだけで
Macを開いた時に自動でセキュリティが解除され、
iPhoneが離れたら自動でロックされる
アプリ『Near Lock』の紹介です。
2019年5月のリライト記事ですが、
かなり使えるので再アップです。
詳しく、見ていきましょう。
目次
MacのセキュリティはON、でも自動解除でストレスフリー
Macを使っている方は
必ずパスワードの設定をしています。
セキュリティ上、必要な事です。
しかし、利便性的にはスリープ解除時など
毎回パスワードの解除を要求されるのはストレスです。
それを解決できるアプリが『Near Lock』です。
『Near Lock』はMacを開いた時、
近くにiPhoneがあれば自動でロック解除します。
すぐにやりたい事ができます。
Bluetoothを使い、0.1m単位で
MacとiPhoneの距離を認識します。
1m-10mの間で任意の距離を設定できます。
その設定した距離よりも
近づくと自動ロック解除、
離れると自動ロックします。
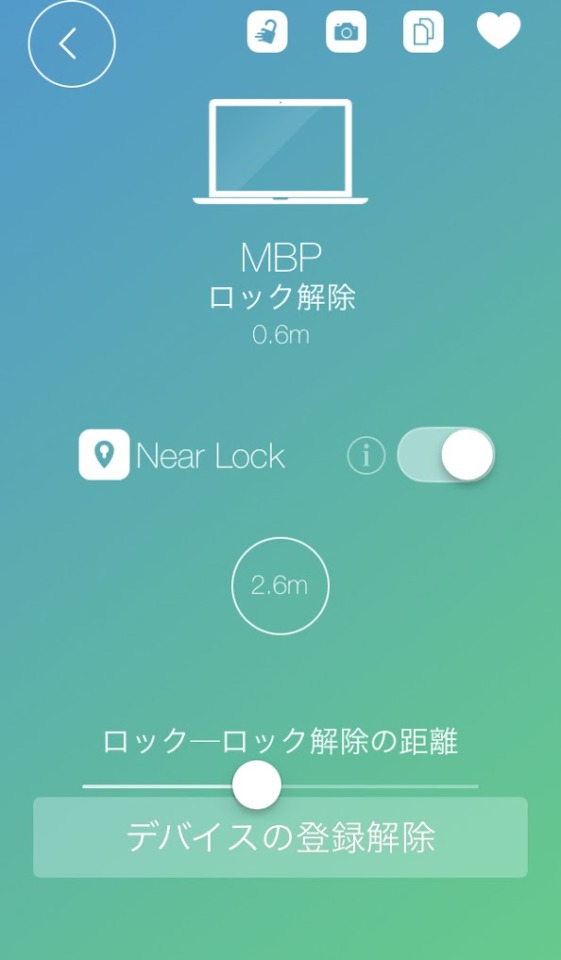
自動でロックしてくれる点は、
MacBookで外で作業している時など
ポイントが高い機能だと考えます。
単純な機能のアプリですが、必須アプリです。
iPhone操作で手動で
ロック・ロック解除も行えます。
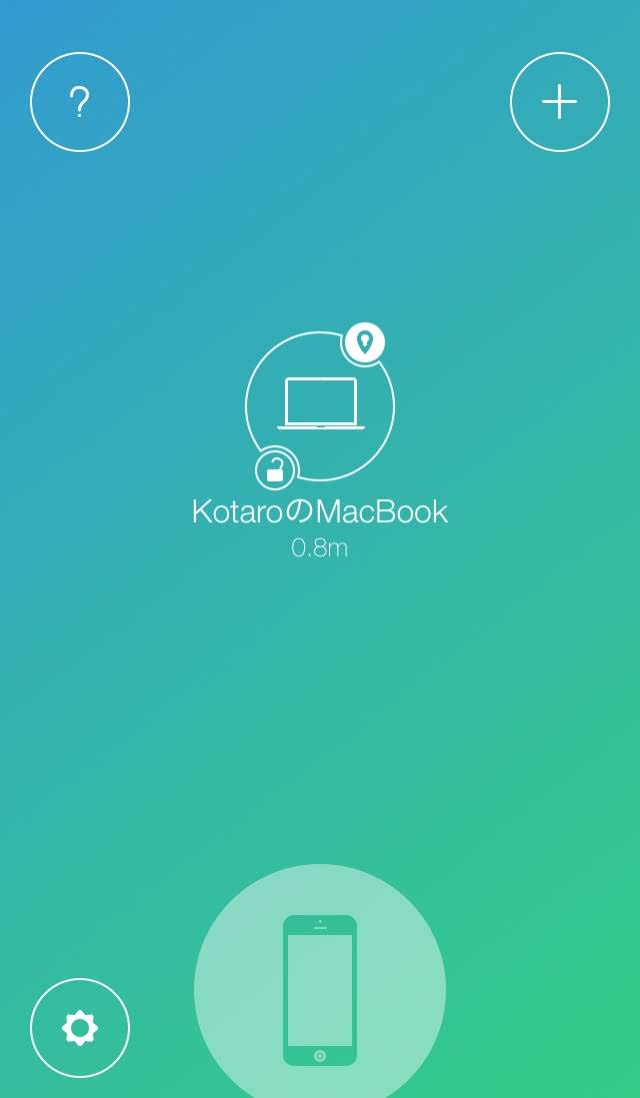
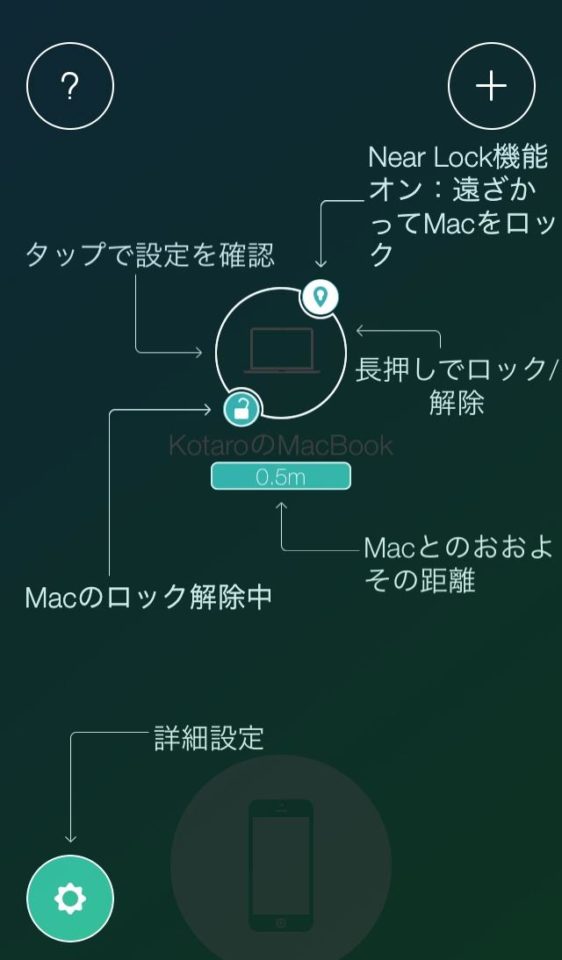
Near LockでのBluetooth接続は、
Bluetooth Low Energyという技術が使われ
バッテリの消費電力がかなり少ないです。
Wi-Fiアンロック機能
他にもWi-Fiアンロック機能があります。
設定したWi-Fiに接続している限りは
アンロック状態を保持する機能です。
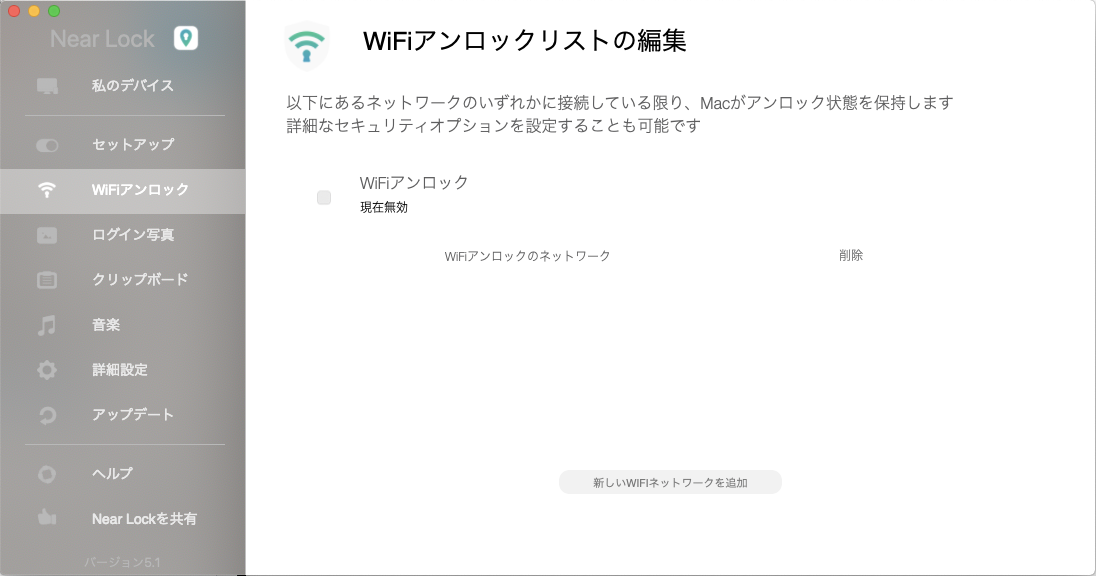
例えばMacBookを使っていて、
自宅のWi-Fiをアンロック設定していれば、
家では常時アンロックされ、
外で使う時はロックする様にできます。
もちろん併用して、
外ではiPhoneの距離に連動して
ロック・アンロックする様にもできます。
ロック時に音楽が自動停止
Macがロックされた時に
オーディオが停止する機能のON/OFFができます。
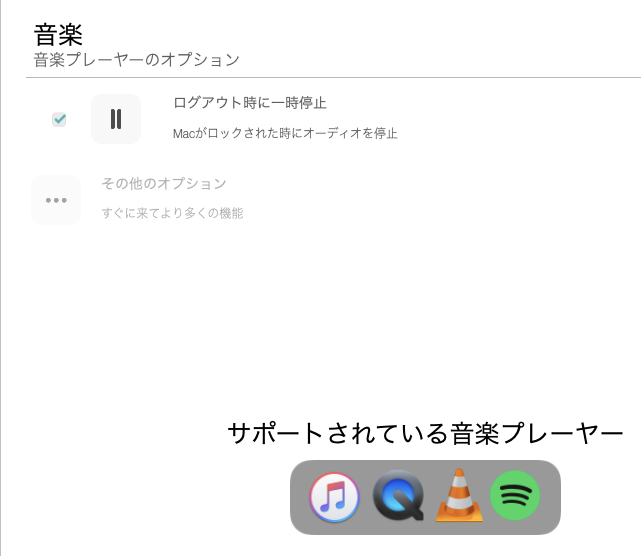
普段Macで音楽を聴かないので
利便性が高まるかどうかわかりませんが
そういう機能があります。
セキュリティ強化でログイン時に自動で写真を撮れる
『Near Lock』アプリでは
ログインした後にMacのフロントカメラで
写真を撮る機能のON/OFFができます。

大切なデータを扱うMacの場合、
セキュリティ強化に使えますね。
Near Lockを使う
Near Lockを使うには、
MacとiPhoneにアプリを入れる必要があります。
iPhoneはAppストアから
インストールできるので簡単です。
Macは
- 公式サイトからダウンロード
- インストール
- 初期設定でiPhoneと接続
- Macの設定
などの設定があるので設定手順を見ていきましょう。
無料版と有料版がある
ちなみにNear Lockは無料・有料版があります。
有料版は480円だったと思います。
違いはiPhoneのバックグラウンドでも
Near Lockが動作してくれるかどうかです。
バックグラウンドで使えると相当便利です。
まず無料版で使ってみて、
必要であれば有料にすれば良いと思います。
Near Lockをダウンロードする
MacのNear Lockをインストールします。

少し下へスクロールすると
上記の様な画面があるので
『Mac App』をクリックしてダウンロードします。
Near Lockのインストール
ダウンロードファイルにある
『Near Lock』のファイルを
クリックしてインストールしましょう。
『Launchpad』から
Near Lockを起動させます。
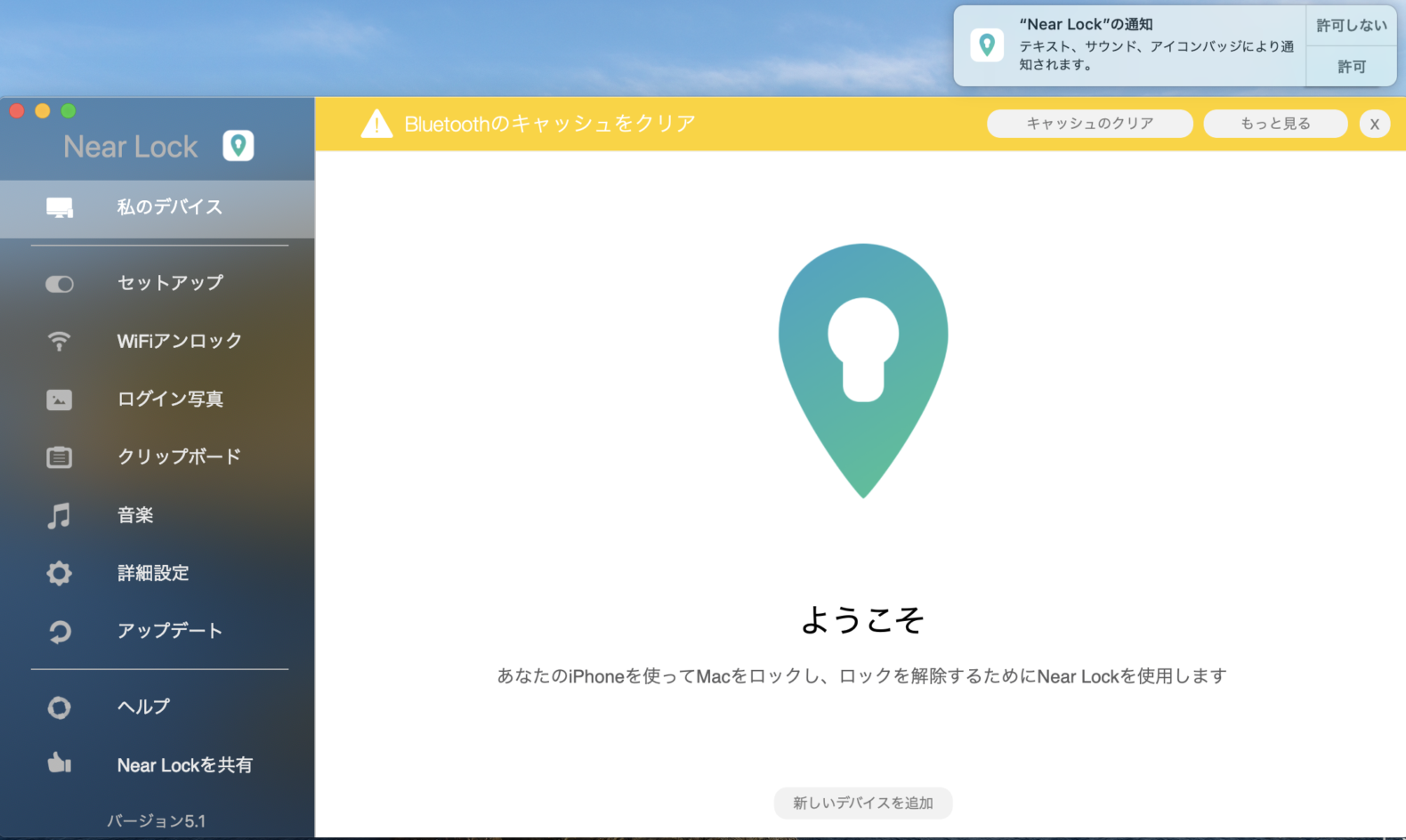
『Near Lockの通知』の許可し、
『新しいデバイスを追加』をクリックします。
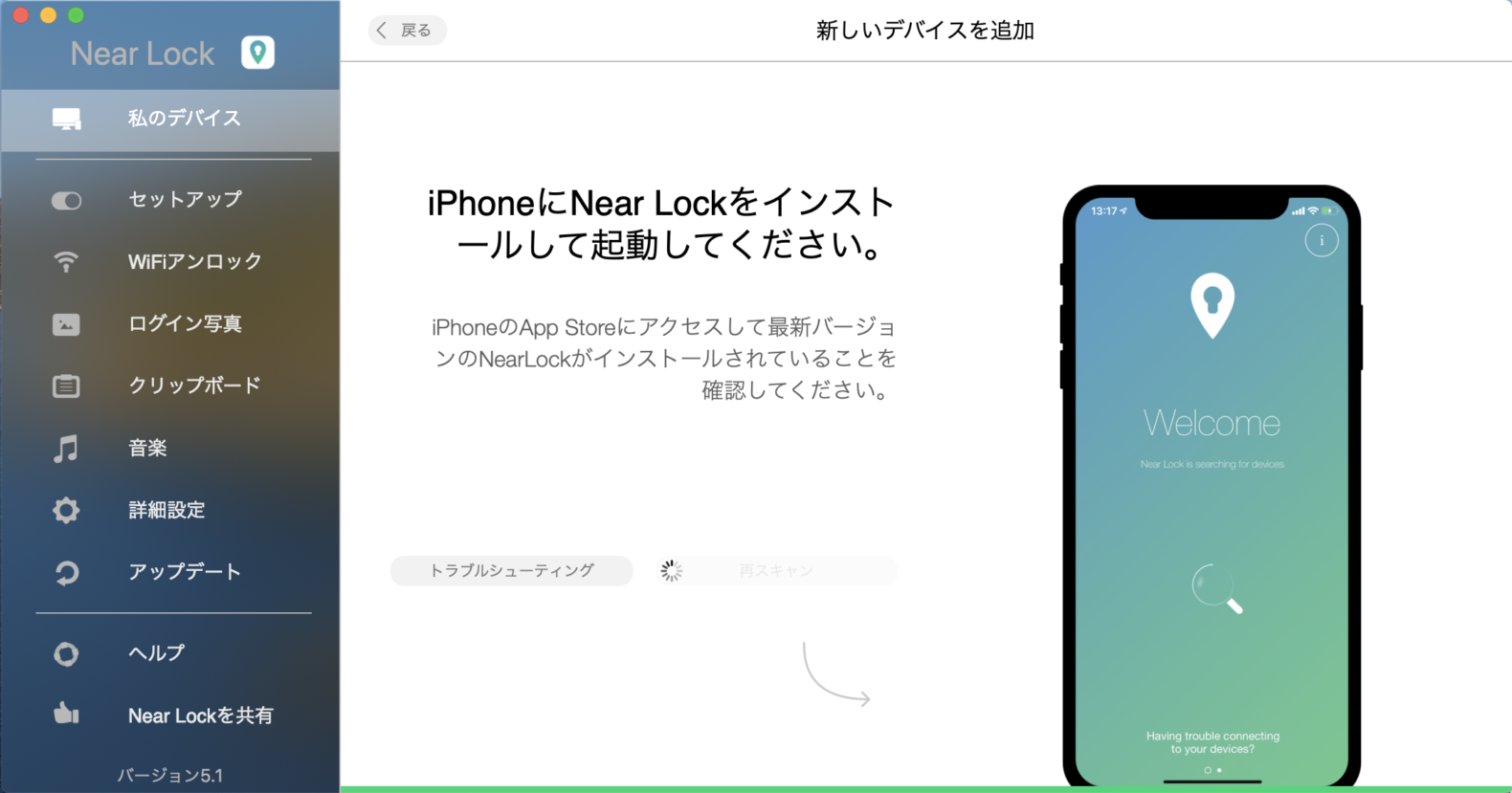
iPhoneにもAppストアから
Near Lockをインストールして起動します。
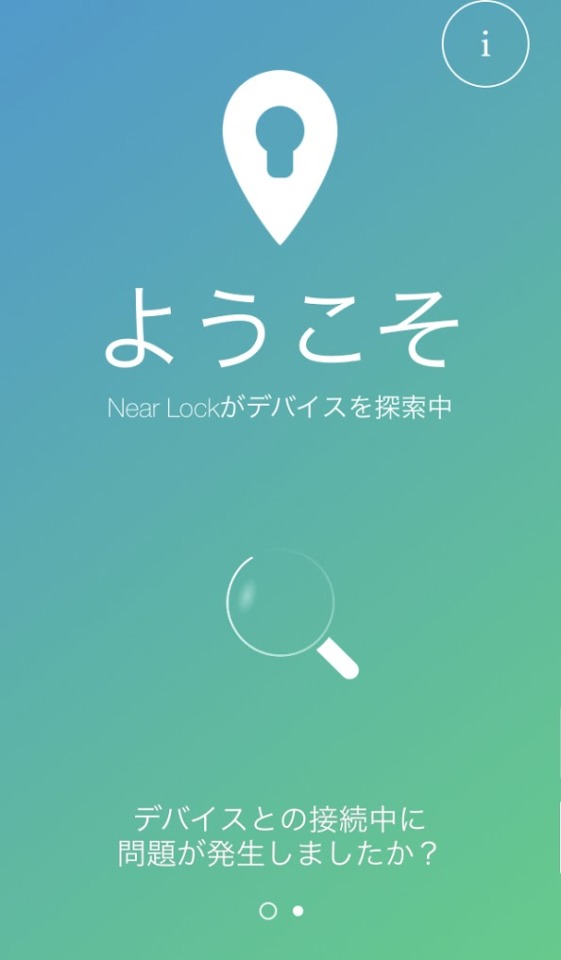
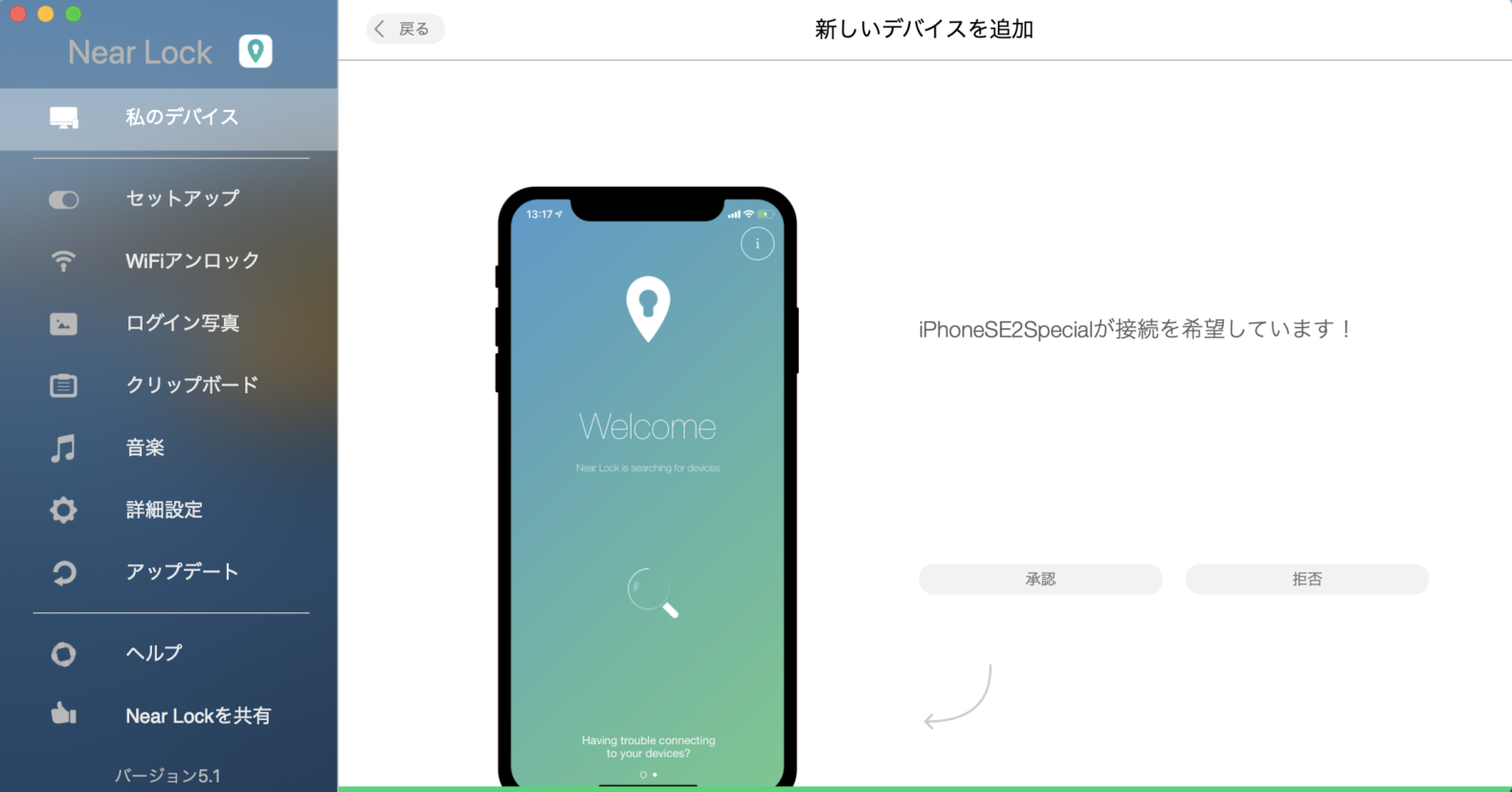
『承認』をクリックします。
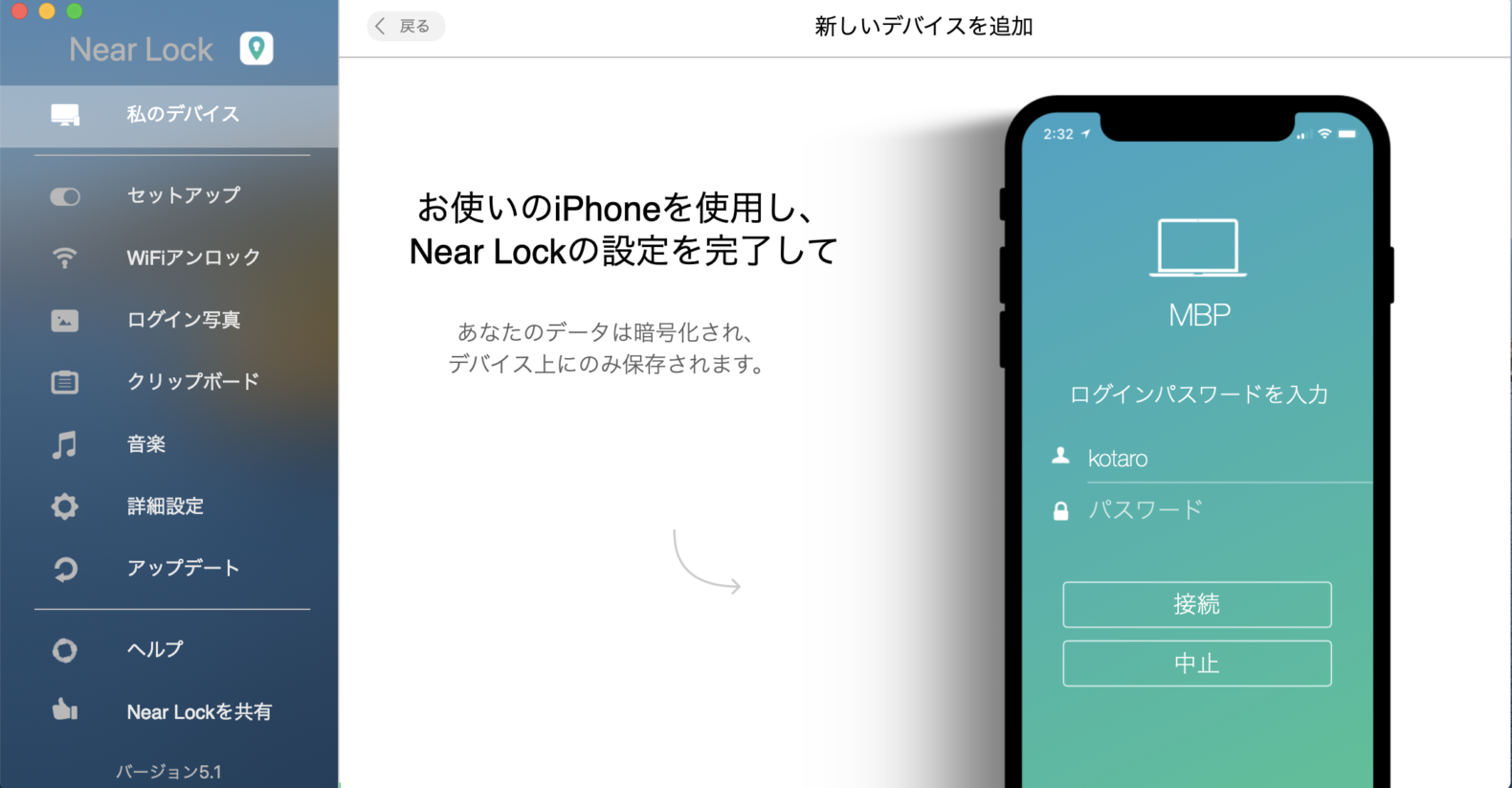
iPhoneでMacのパスワードを
入力して『接続』します。
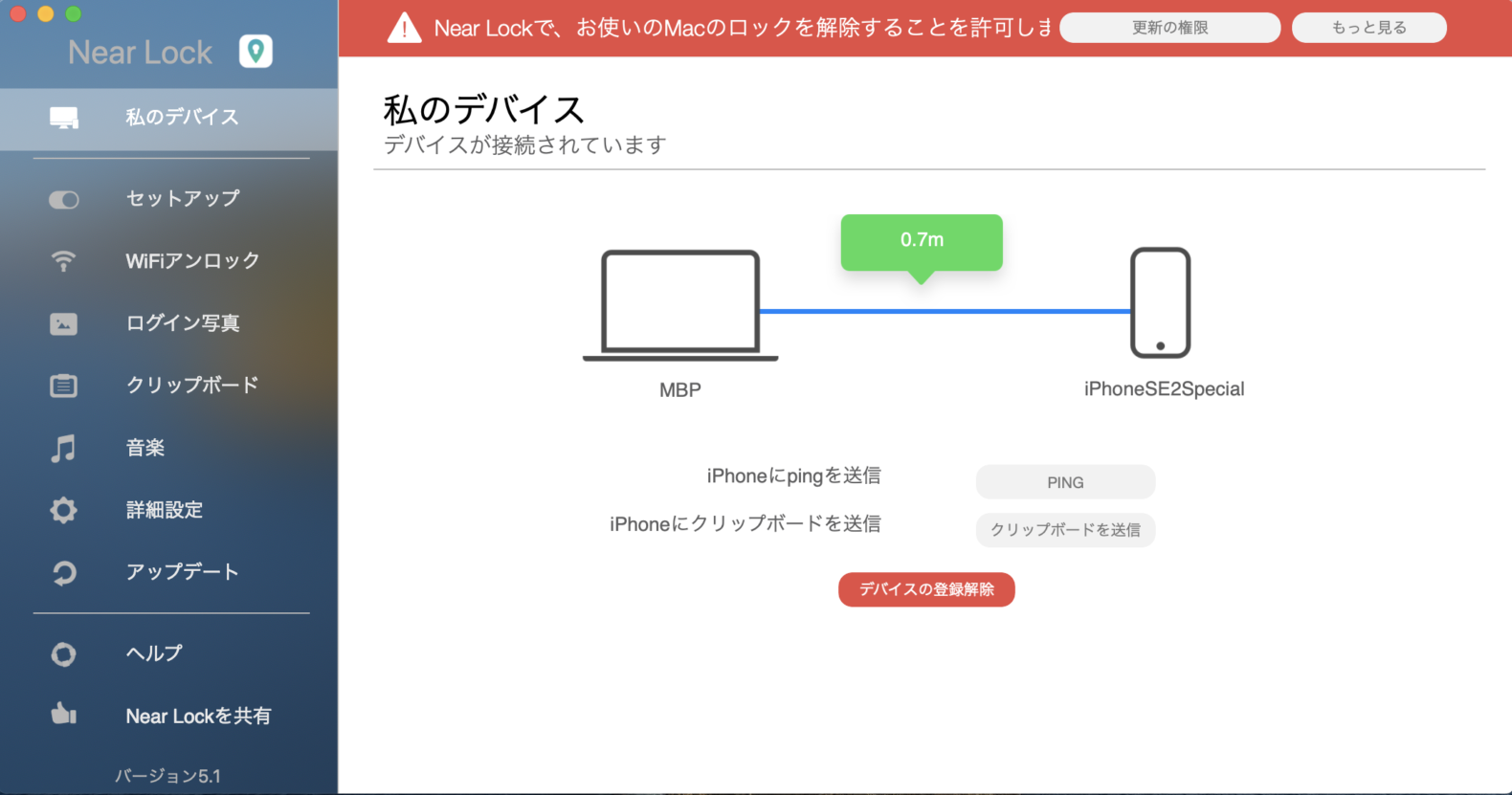
これでMacとiPhoneが接続されました。
次にNear Lockで
ロックやロック解除をする為の設定を
Macでしていきます。
Near Lockの設定・手順
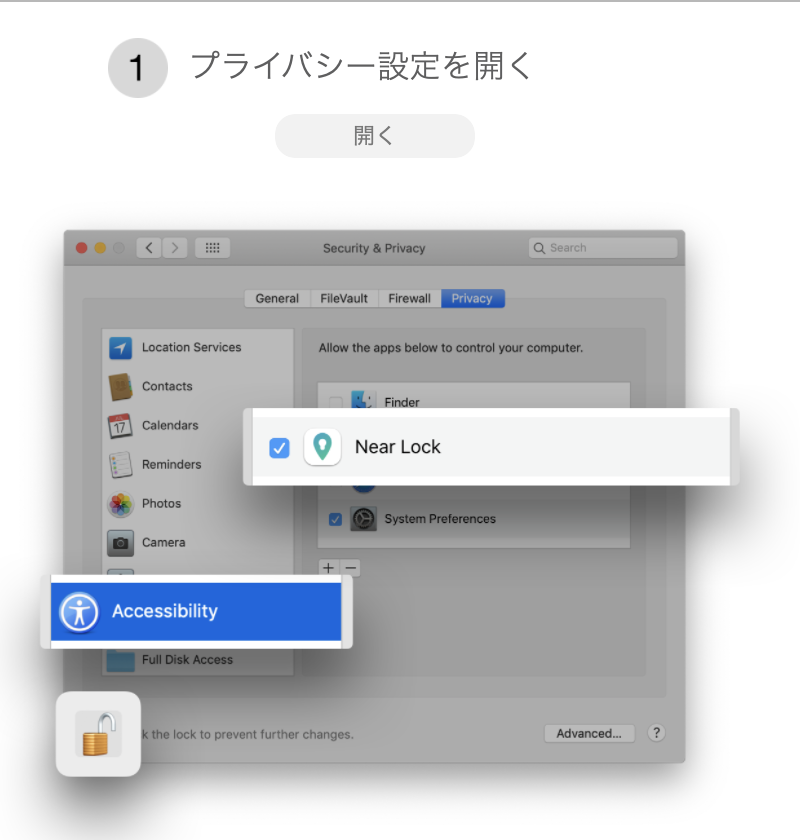
Near Lockを使う為のMacでの設定は、
簡単に説明すると
『セキュリティーとプライバシー』
の設定で『Near Lock』を許可します。
詳しくは、
デスクトップ画面の左上の
アップルマークをクリックします。
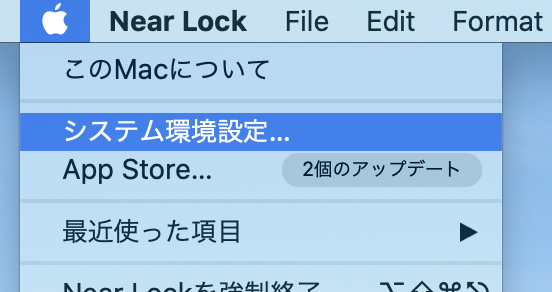
『システム環境設定』をクリックします。
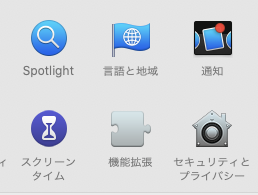
『セキュリティとプライバシー』をクリックします。
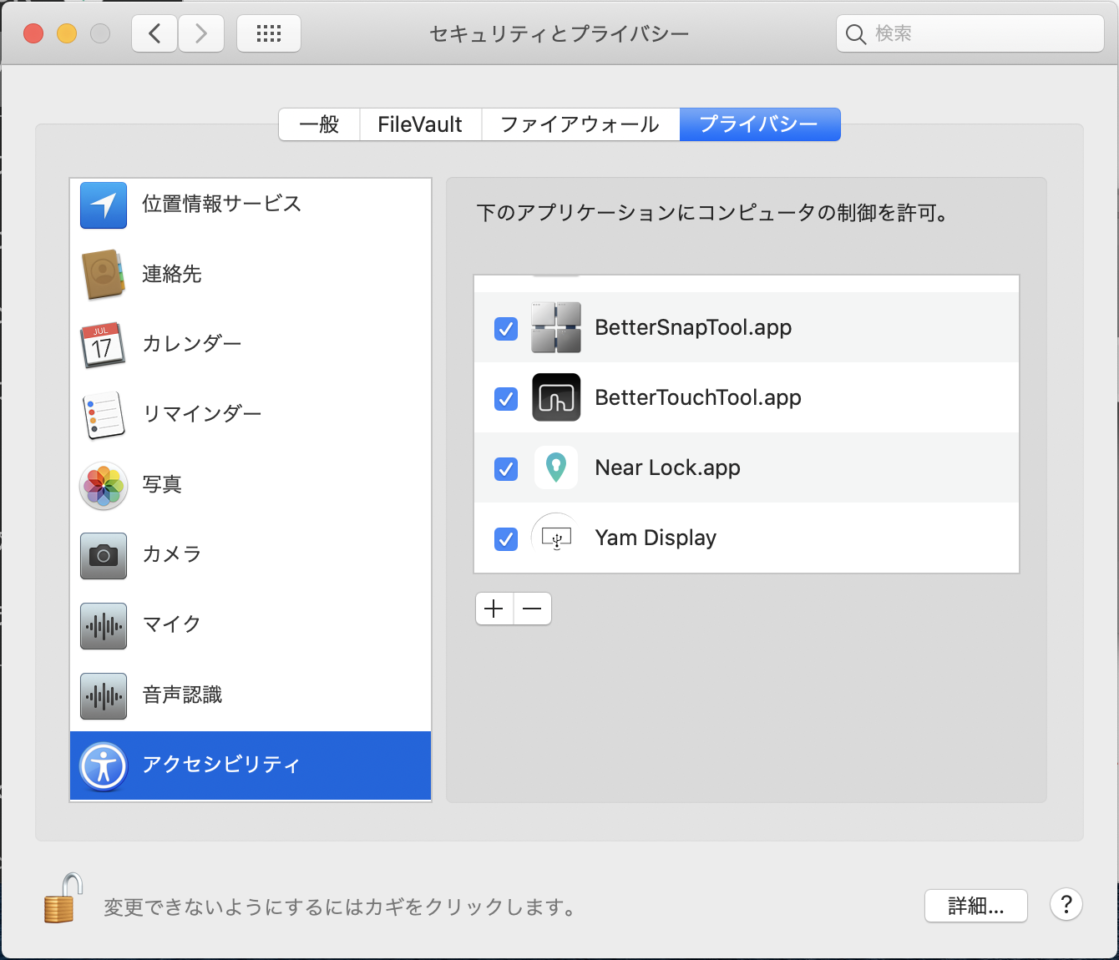
『アクセシビリティ』をクリックし、
左下のキーのマークをクリックします。
パスワードを解除して、
右の枠内の『Near Lock app』のチェック欄に
チェックを入れて完成です。
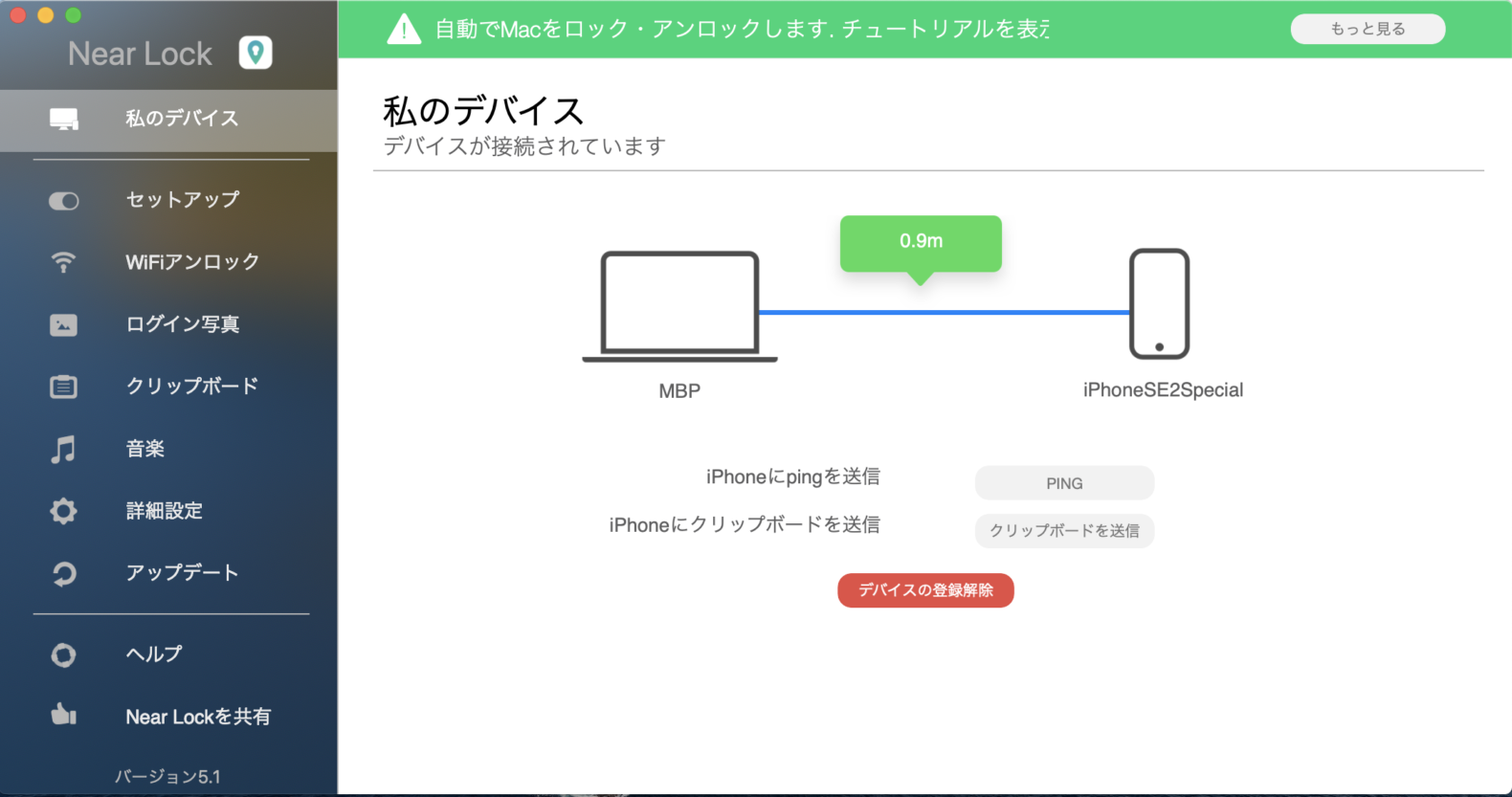
これでNear LockでMacの
ロックを解除する許可をしました。
自動ロックとロック解除ができます。
まとめ
ロックを解除する作業は数秒ですが、
塵も積もれば山となります。
MacBook12インチを使っていた時は
Near Lockでかなりの時間を短縮する事ができました。
iPhoneを使っている方で
iMacやMacBook12インチを使っている方には
特にオススメです。
Near Lockの有料版は480円ですが
ロック解除は使用頻度が特に多い作業なので
導入する価値は大いにあります。
Macから離れると自動ロックや
Wi-Fiアンロック機能はかなり使えます。
Near Lockオススメです。
最後まで読んでいただき、ありがとうございます。
関連リンクを貼っておきます、
良ければ見て下さい。
【MacBook便利技】外出先でMacBook操作のみでiPhoneからテザリング(インスタントホットスポット)
【2020年おすすめ】MacBookを買ったら一緒に揃えたい周辺機器・アクセサリ紹介
【2020年おすすめ】MacBookを買ったら一緒に揃えたい周辺機器・アクセサリ紹介