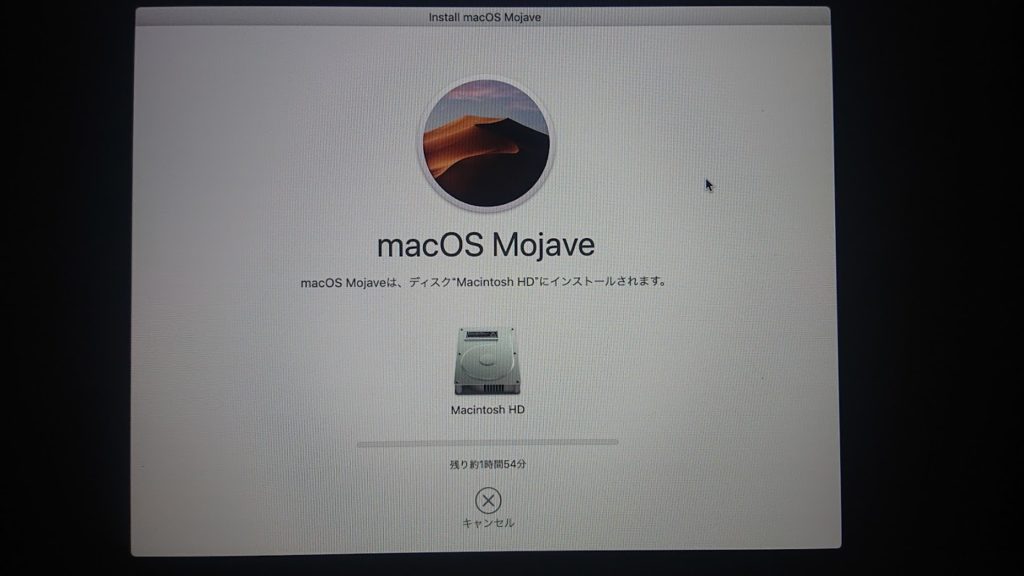【macOSクリーンインストール(フォーマット)方法・手順】Macbookの初期化のやり方・所要時間は?
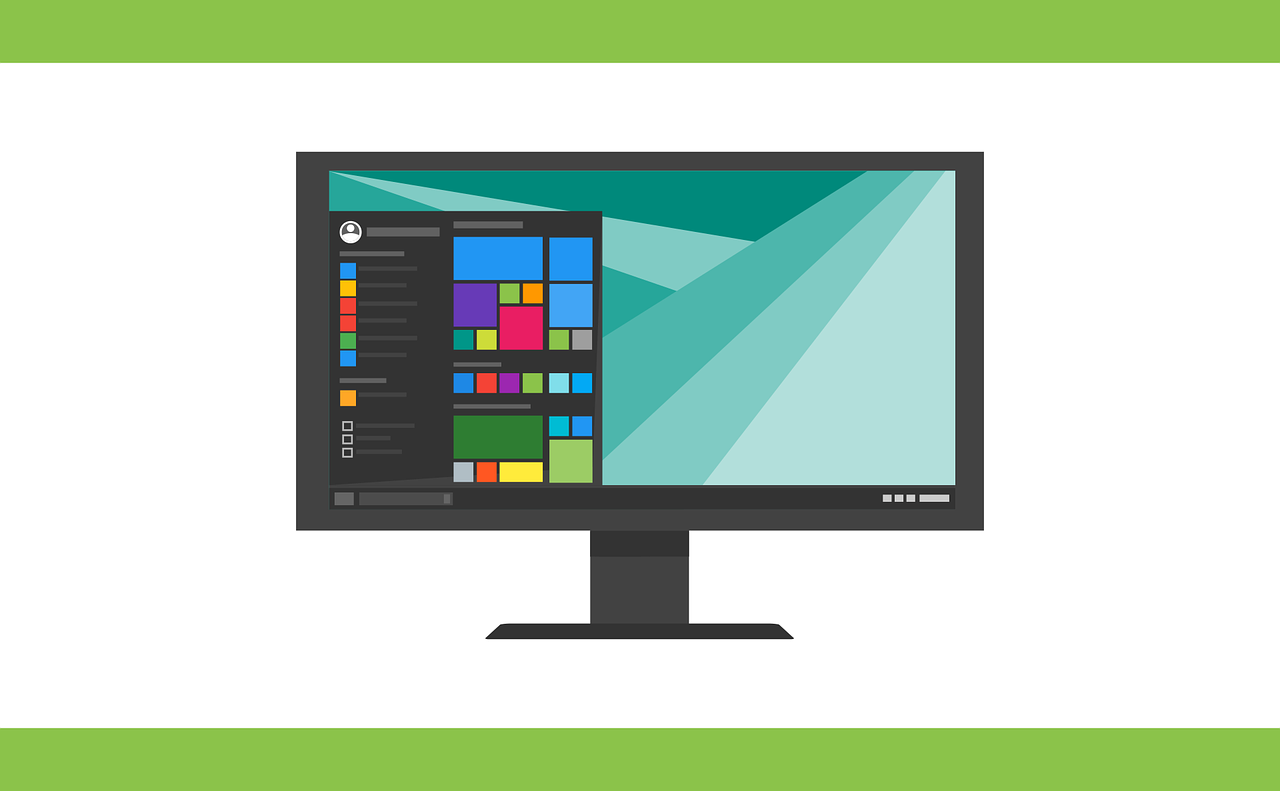
先日、Macbookを購入しました。
展示品の為、MacOSの初期化をやってみました。
その際に行った初期化の手順について記載していきます。
基本的には下記の注意点を守って頂き順番通りに行うだけでMacbookの初期化とクリーンインストールができます。
初期化する時ってどんな時?
- 動作が重い
- Macを売る
などでしょうか。
やる事がないと思いますので、手順にしてあるので流し程度に必要時に見て下さい。
Macbookの初期化方法とクリーンインストール
Macbook(macOS)を初期化する前の注意点がいくつかあります。
ここを抑えた上で初期化を行った方が良いです。
- MacOSは最新にアップデートしておく
- 初期化前にiCloudなどの連携を解除しておく
- 電源が落ちないように充電しながら初期化する
- インターネットに接続する(接続しないと下記のようになります)
上記に挙げた事をクリアした上でMacbookの初期化を行いましょう。トラブルになる確率が減ります。
連携の解除は、iCloudやiTunes、iMessageのサインアウトをします。また、『Macを探す』を解除しておきましょう。
今回は展示品で設定前なので連携解除はありません。
初期化中に電源が落ちた場合、故障する可能性があるので電源ケーブルをつなぎ充電しつつ初期化とクリーンインストールしましょう。
また、インターネット環境でないと最後まで初期化とクリーンインストールができないのでネット環境は必須です。
※稀に調子の悪いMacbookの場合バグる場合があります。自己責任にてお願いします。
では、ここから初期化の作業とクリーンインストールの作業の手順を記載していきます。やっていきましょう。
初期化方法
電源が入っていなければ電源を入れます。ホームの画面で『command + R』を押します。
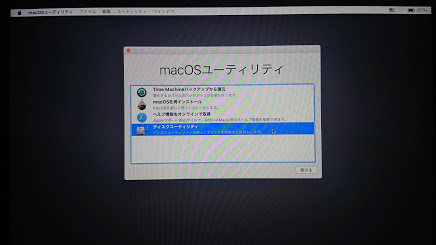
この画面なったら『ディスクユーティリティ』を選択します。
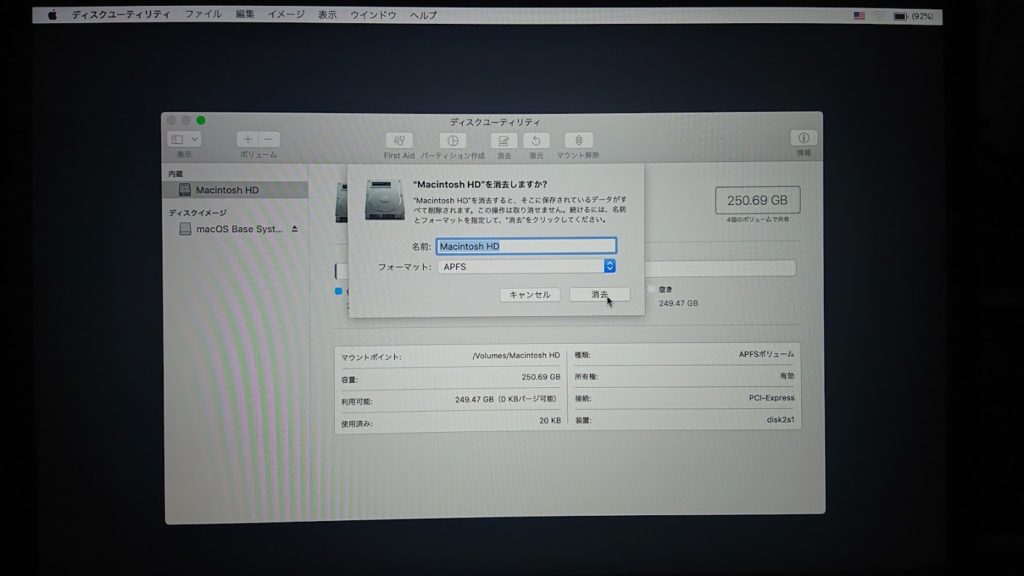
次に初期化したいHDDを選択して消去を押します。1回目写真忘れました。2回目の消去です。汗
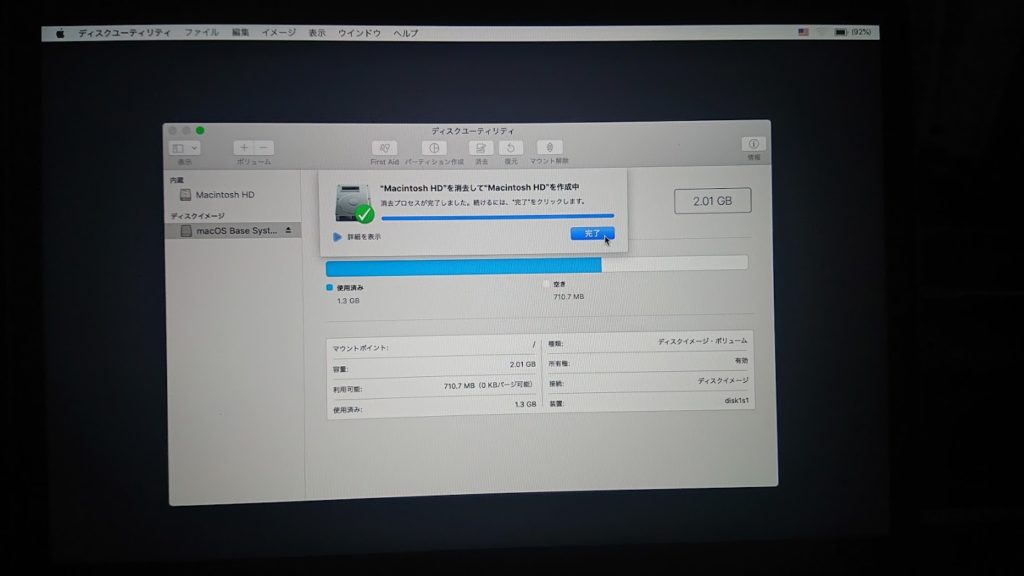
データがクリアできたら戻ります。
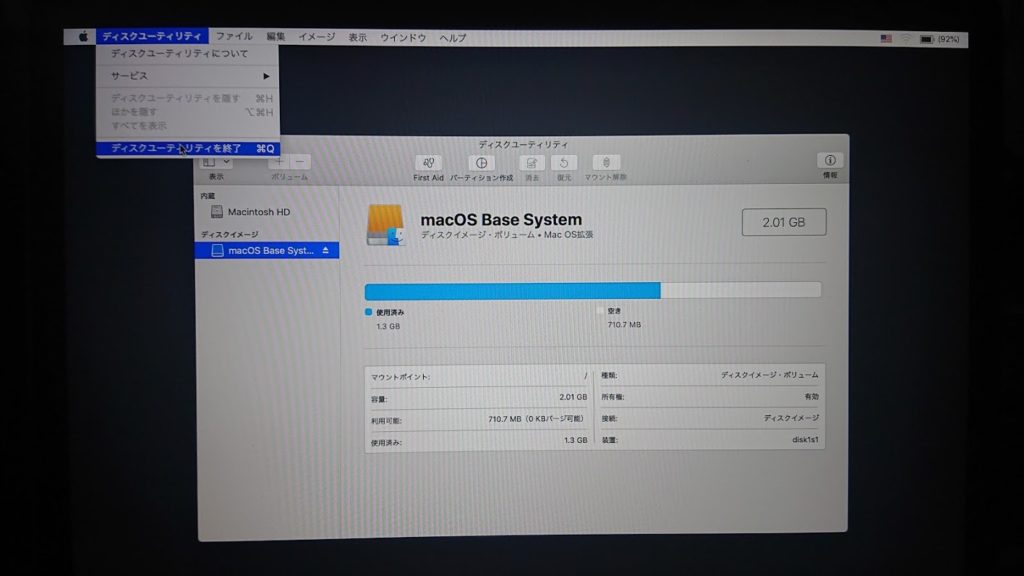
クリーンインストール
次にmacOSの再インストールを選び進めます。
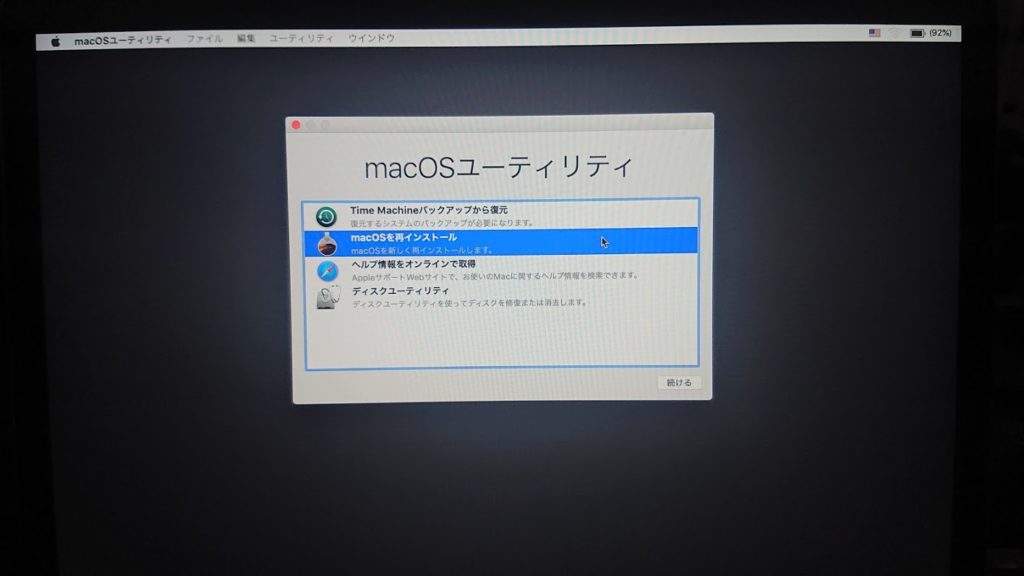
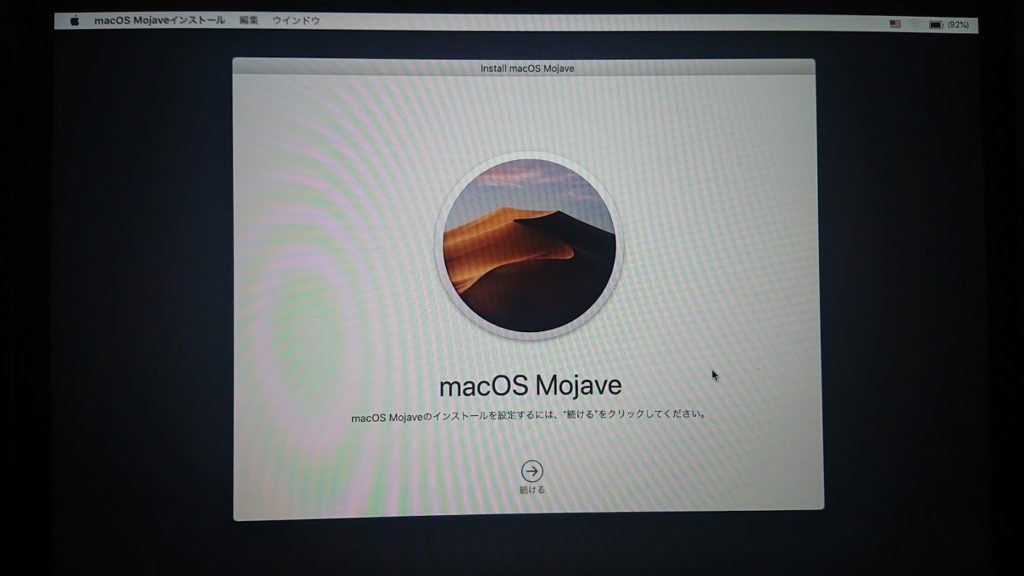
この時、Wifiに繋がっていないと進めません。
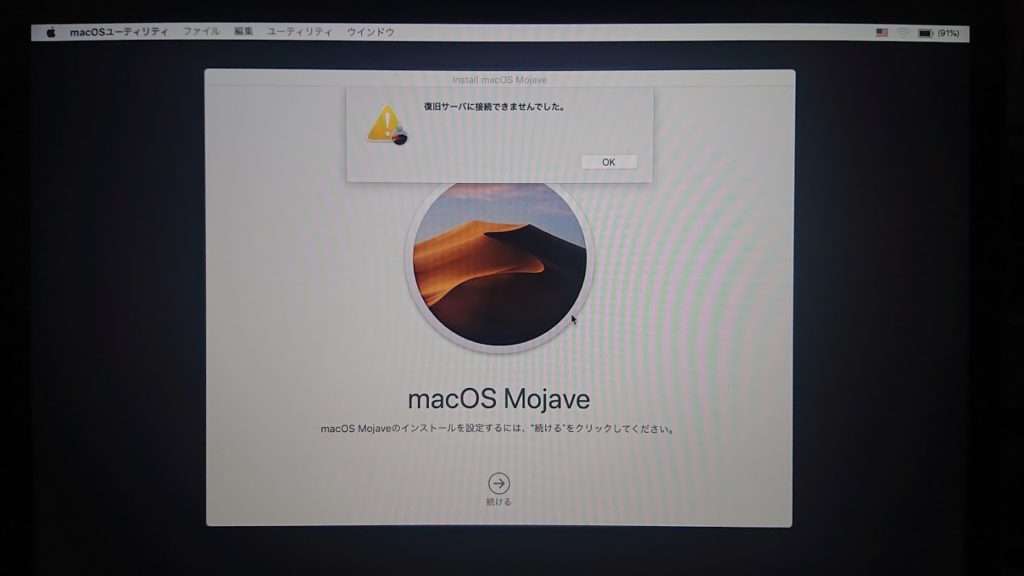
インターネットに接続してクリーンインストールを進めます。
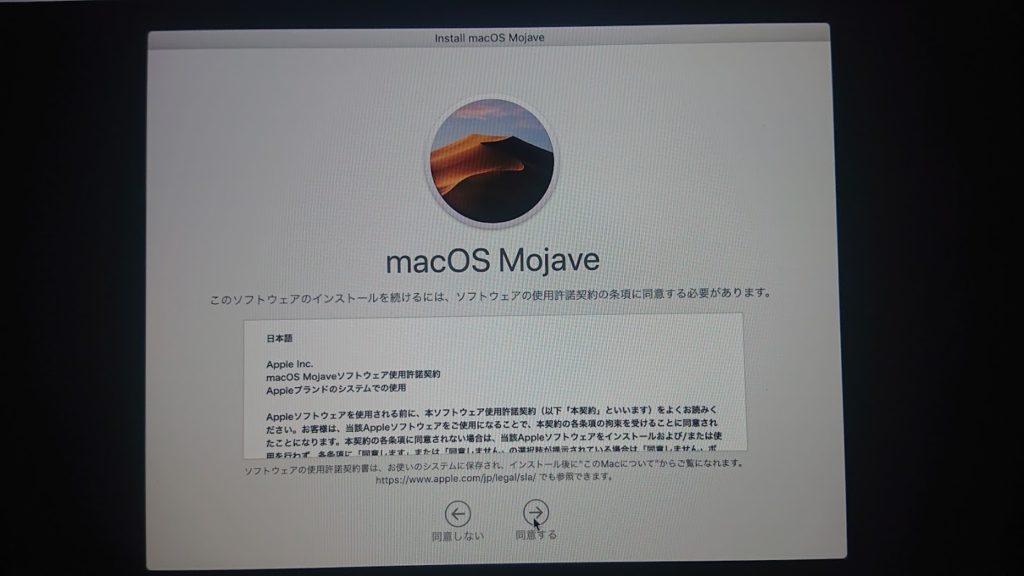
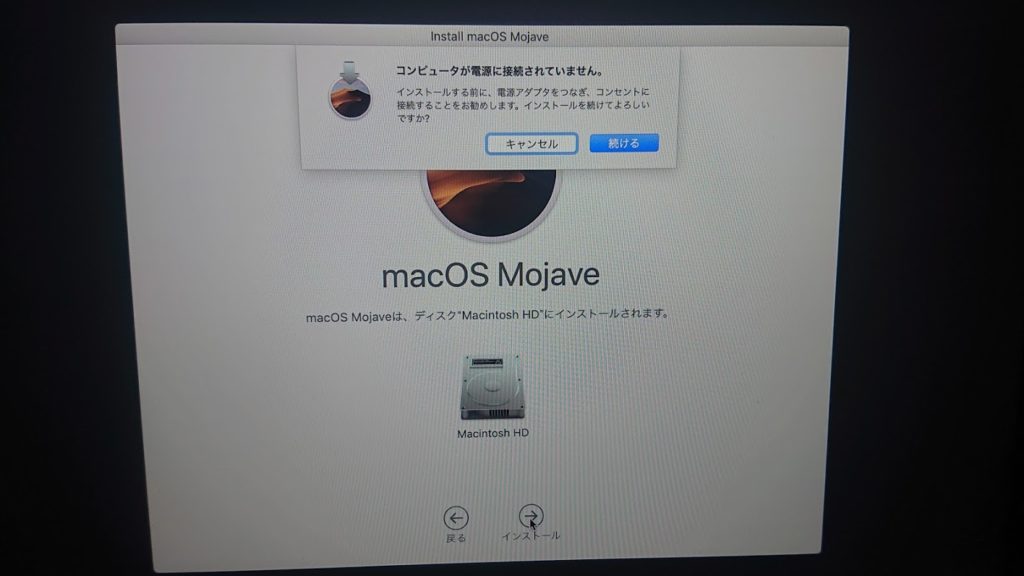
インストールの時間は約2時間くらいかかりました。ここはインターネット環境によって前後するのだと考えます。
初期設定を行う
初期設定画面がきました。もう少しです。
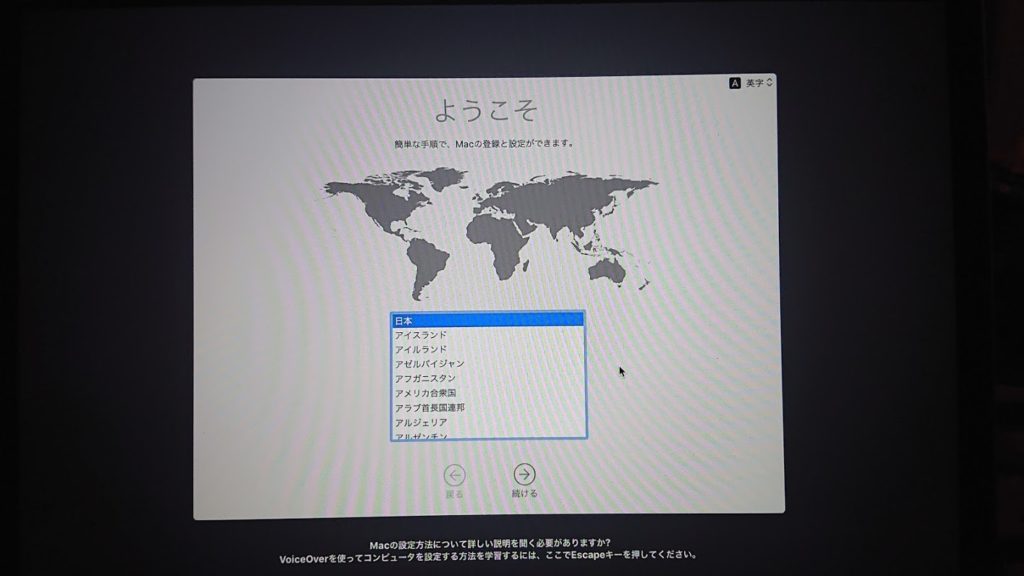
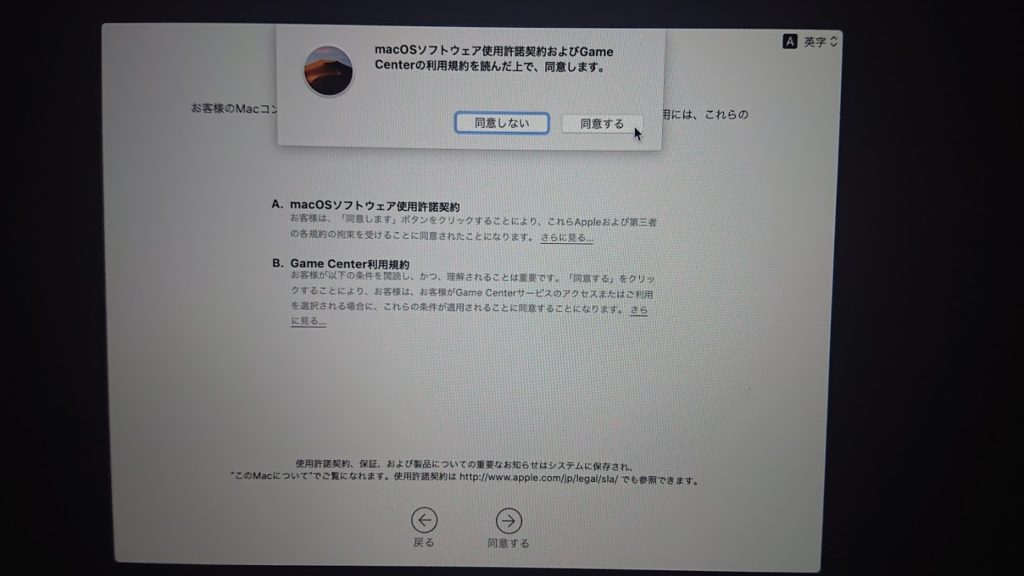
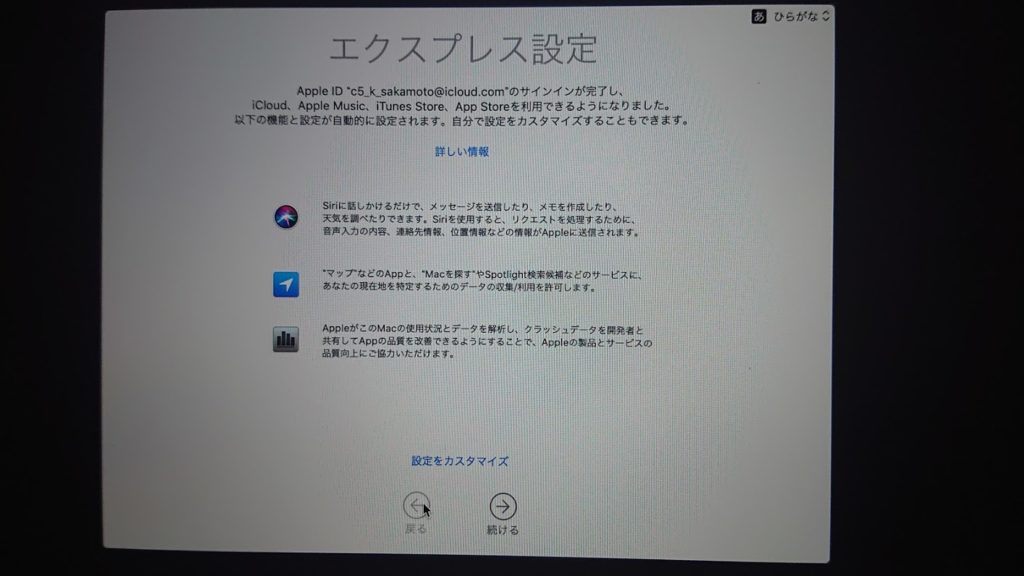
上記などを進めていきます。
個人情報の写真は飛ばします。
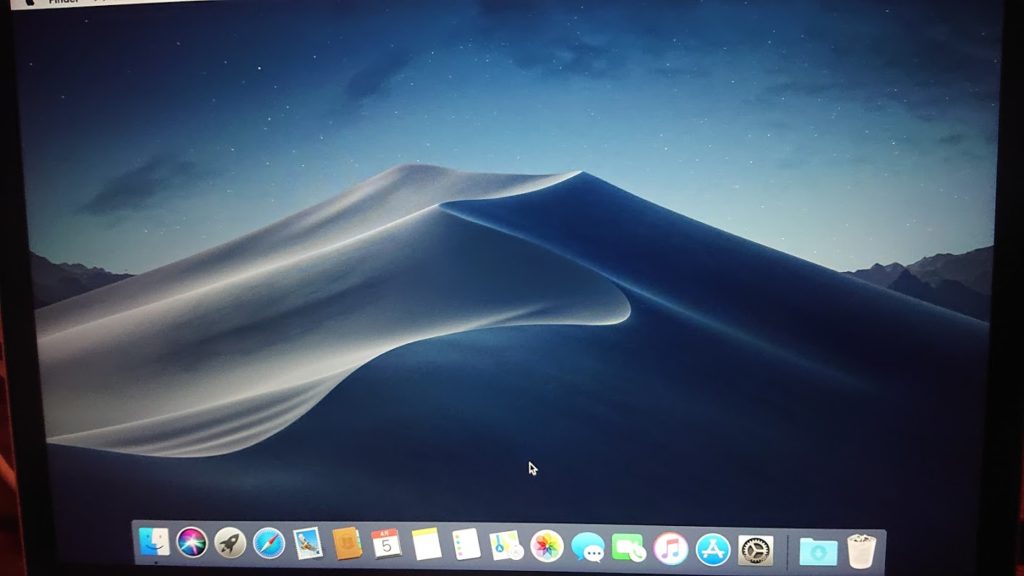
という事で余計なデータのないMacbookができました。
特に最初からサクサクなので感動などはないですが気持ちが良いです。
最後に
初期化とクリーンインストールをした方が良い場合は、
- 長年使用して重くなった
- Macbookを売ったり、譲る場合です。
これらの場合は必ず上記のデータの初期化とmacOSのクリーンインストールをしておきましょう。
スクリーンショットでなくてすいません。やり方が出てきませんでした。
その後スクリーンショットのやり方について書きました。良ければ見て下さい。
【スクショやり方】MacBookでスクリーンショットを撮る方法
最後まで読んで頂きありがとうございました。