【初期化方法・手順】MacBookで外付けSSD・HDDが書き込めない(認識しない)時はフォーマットが必要

外付けのSSD・HDDをMacBookへ接続しても、いきなりは使用できません。
フォーマット・初期化が必要となります。
フォーマット・初期化方法の紹介記事となります。
外付けSSD・HDDをMacBookで使うと思っている方、
買ったけど使えない方向け記事です。
簡単ですので、ぜひ軽く見て下さい。
外付けSSD・HDDの初期化方法・手順
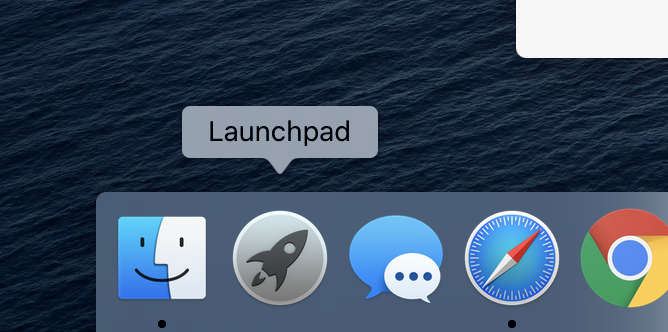
まず、『Launchpad』を開きます。

『ディスクユーティリティ』をクリック。
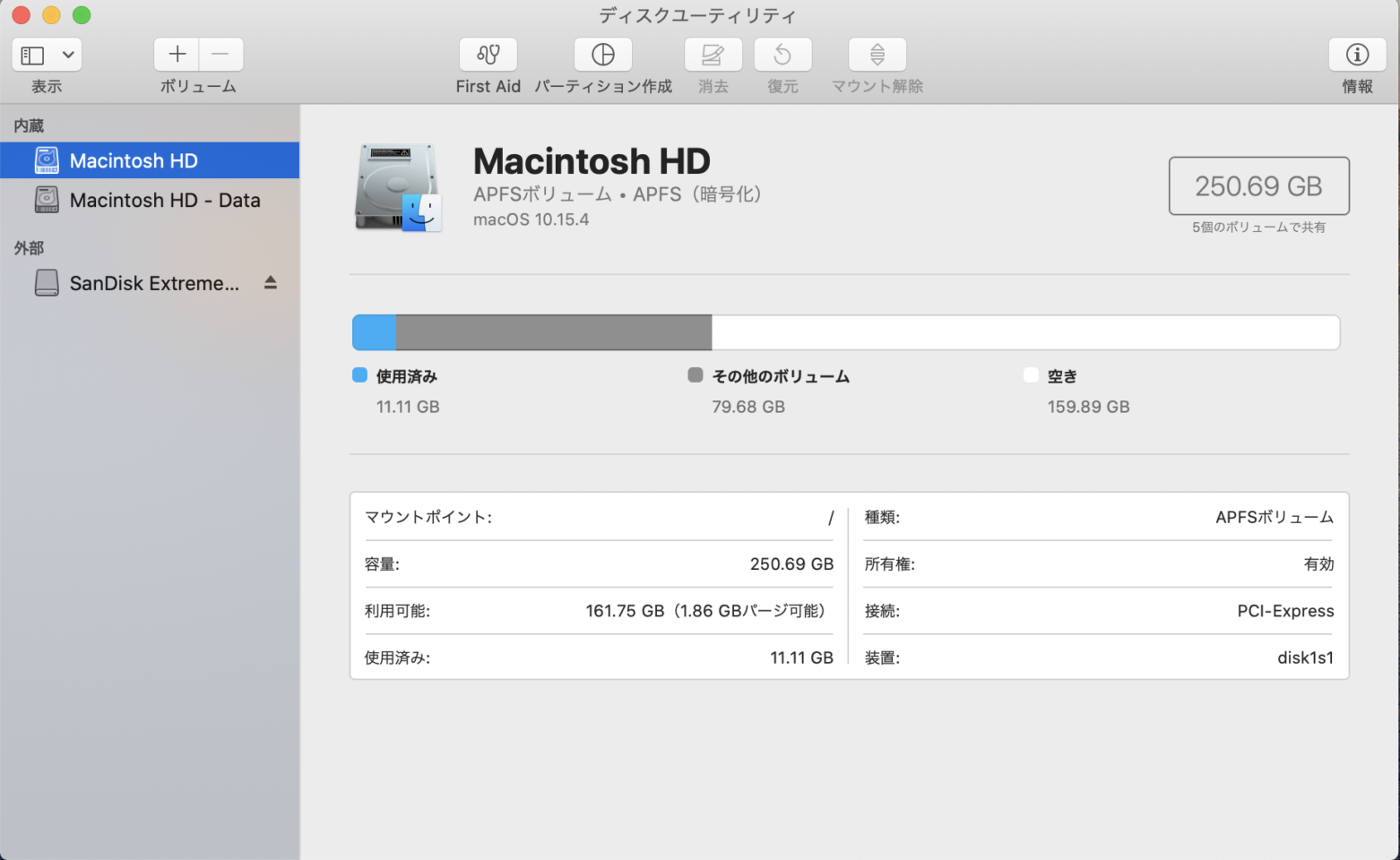
この画面が表示されます。
内臓ストレージと外部ストレージを見る事ができます。
今回は外部SSD・HDDの初期化(フォーマット)なので外部のディスクをクリックして下さい。
『SanDisk Extreme…』と言うところです。
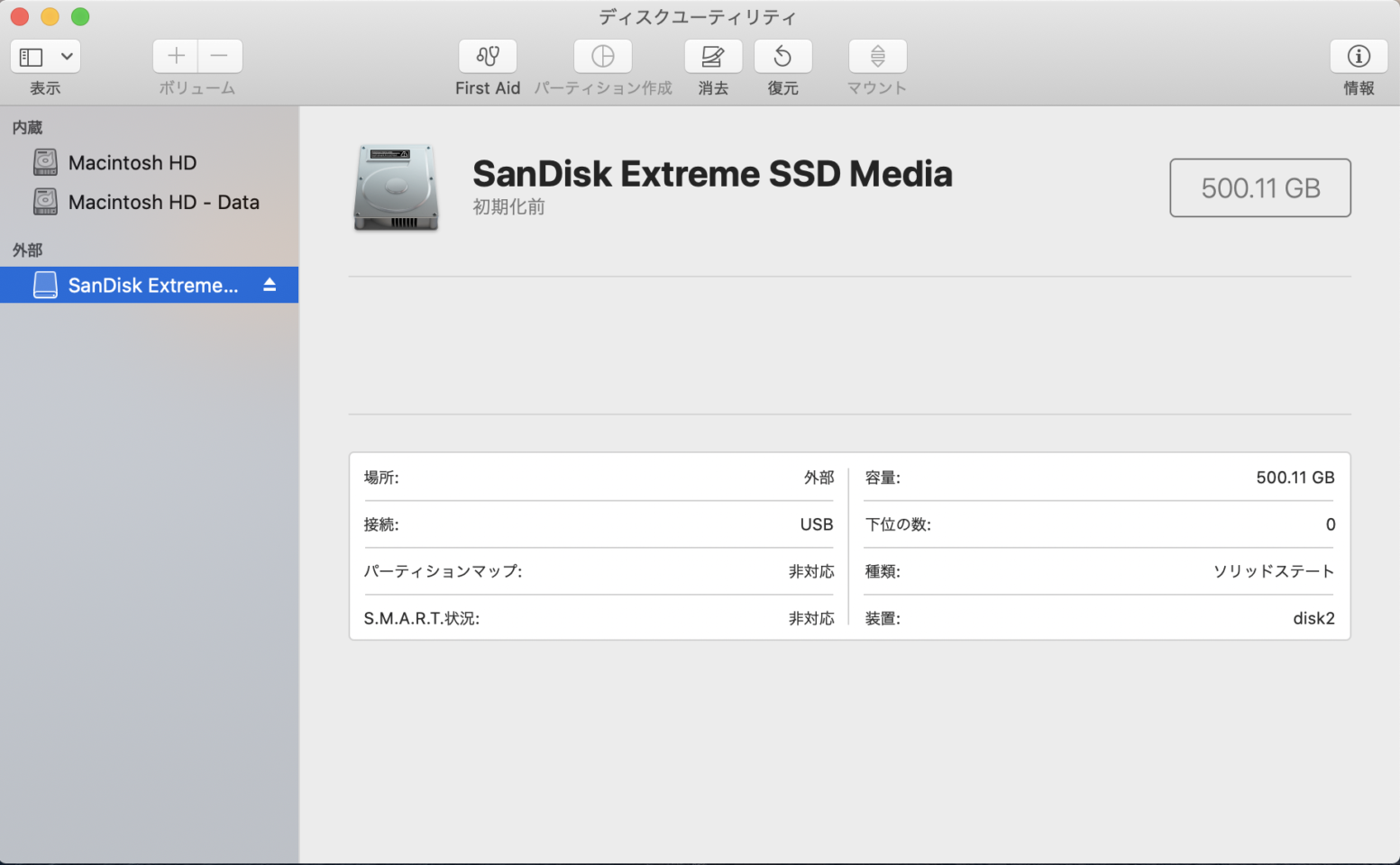
そうするとディスク名『SanDisk Exteme SSD Media』、初期化前と記載されています。
ディスク内にデータがあると初期化で消えますので、
必要であればバックアップをして下さい。
ディスク名の上の『消去』ボタンを押します。
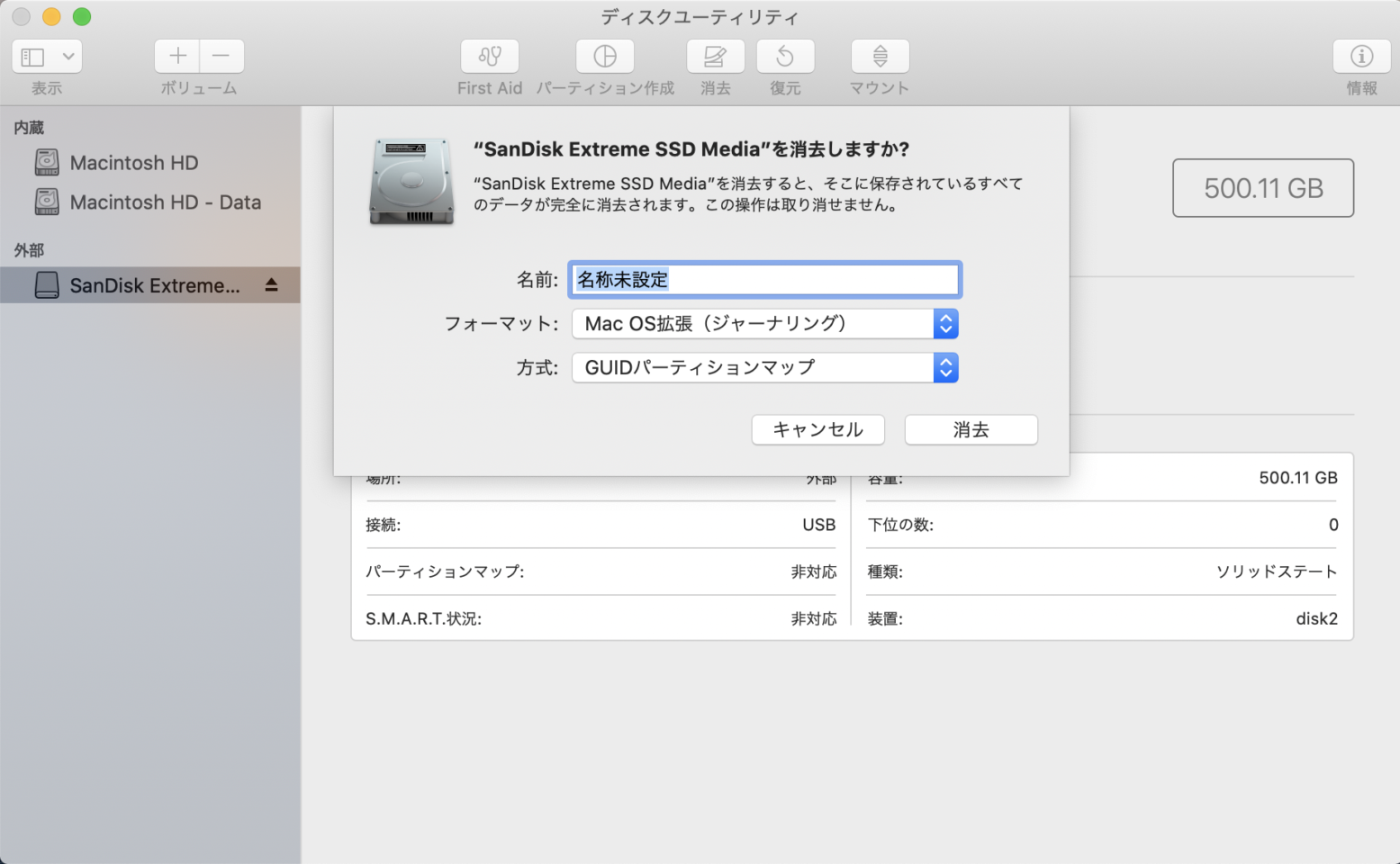
すると上記の確認画面が表示されますので、『消去』ボタンをクリックします。
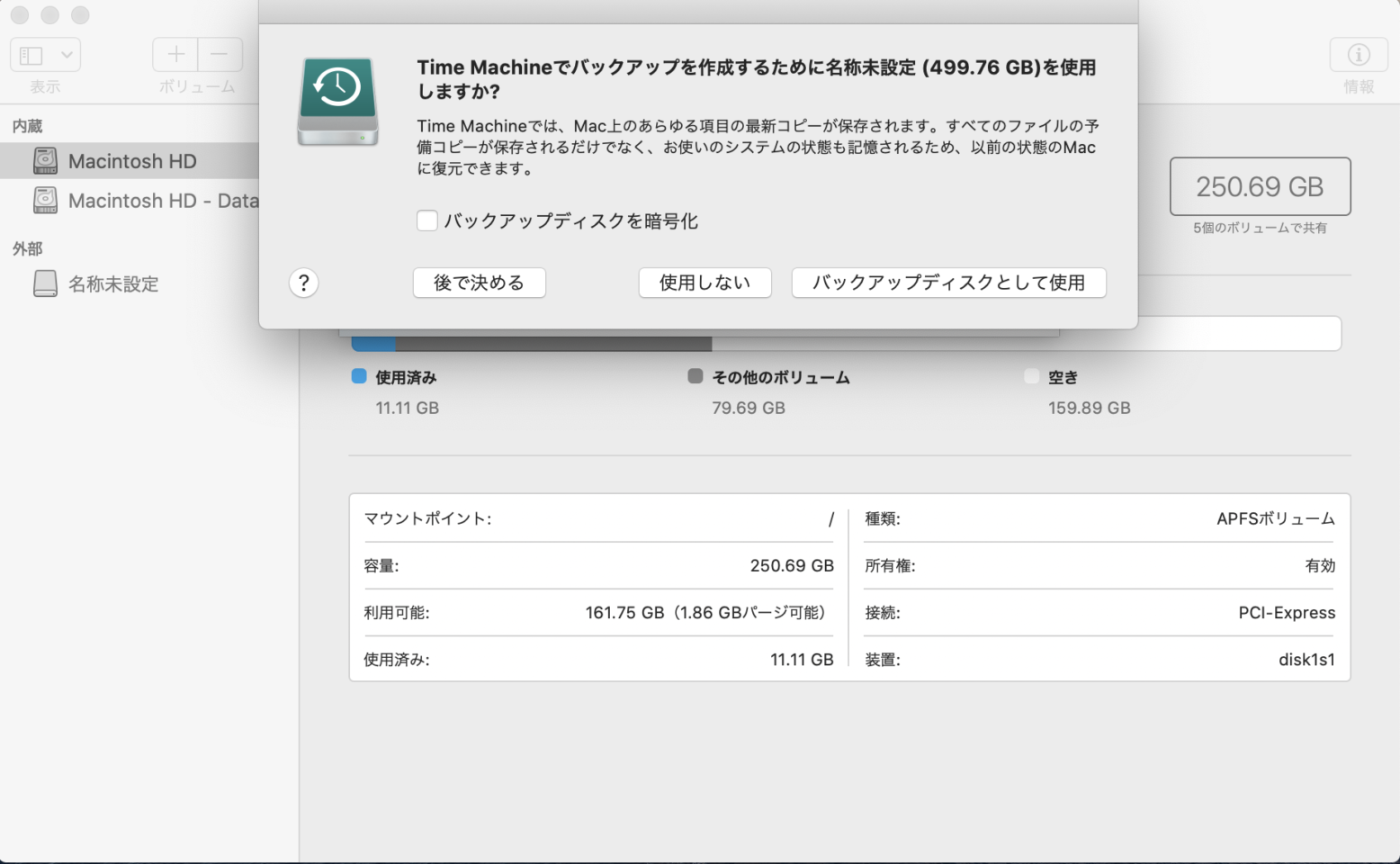
今回は外付けSSDとして使用するので『使用しない』または『後で決める』を選択。
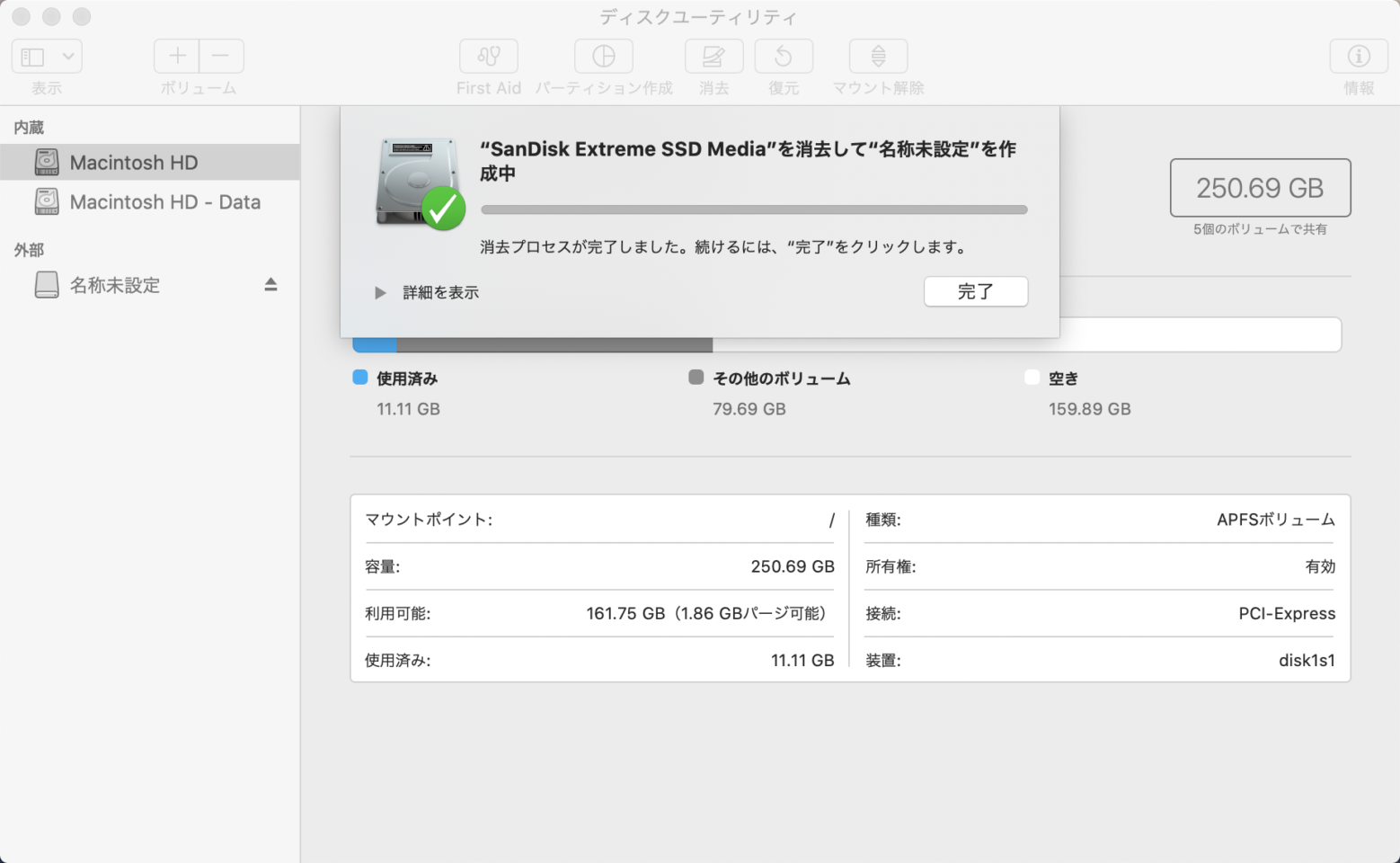
問題なければ上記の画面になりますので、『完了』をクリック。
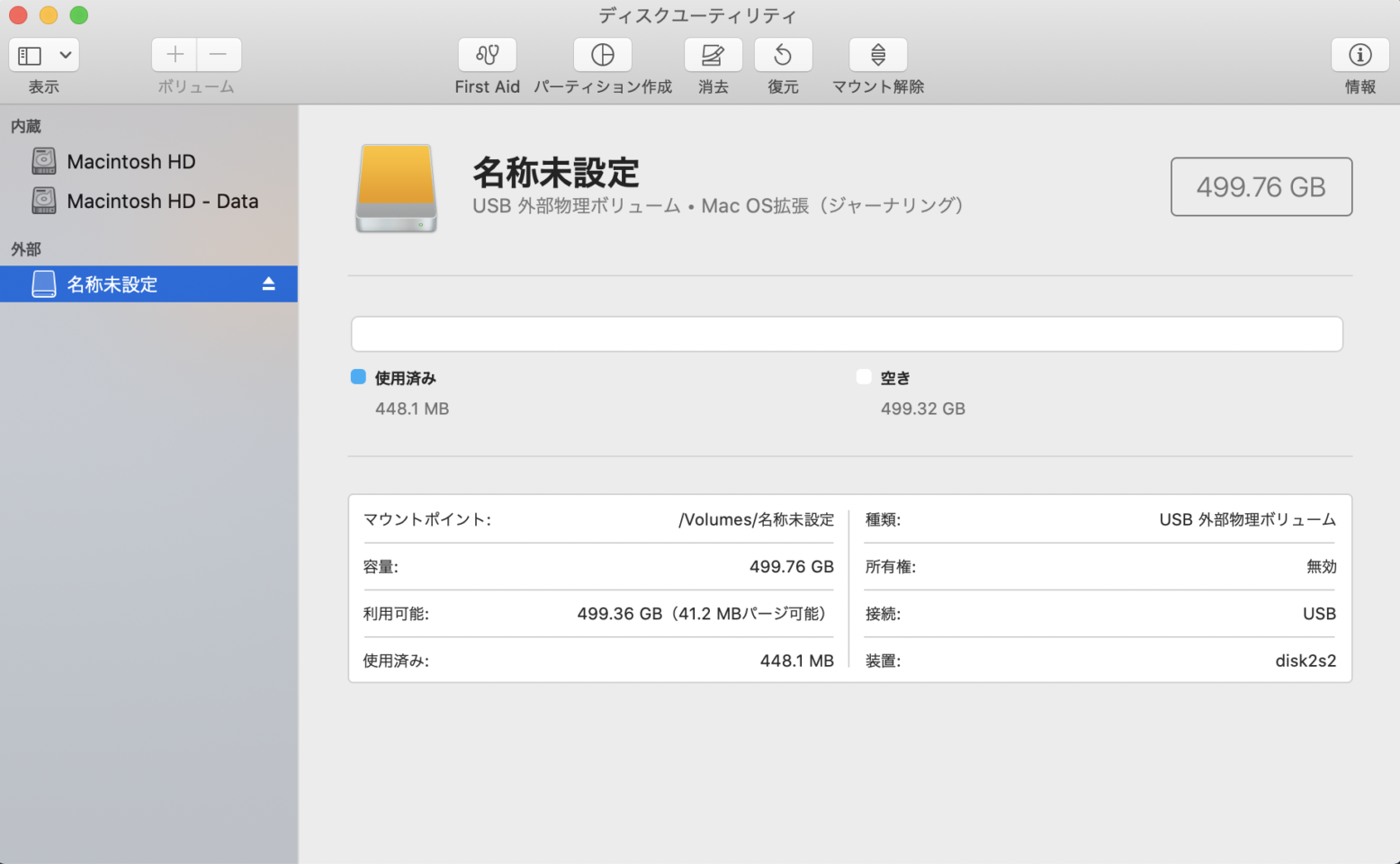
完了です。
これで外付けSSDとして認識されます。
接続するとデスクトップ画面にこのアイコンが表示されます。
外付けSSD・HDDを外す時は、『取り外す』を選択しよう
外付けSSDを外す時は、アイコンを右クリックして
『取り外す』を選択してから外すと良いでしょう。
いきなり抜いても問題ない事がほとんどですが、
データ損失や故障の原因となる可能性があります。
外付けSSD・HDDフォーマットのまとめ・余談
今回の方法で初期化(フォーマット)したSSD・HDDは、
他のmacOSで使用できます。
ですが、WindowsやAndroid端末では使えなくなります。
他のOSで使うには、そのOSのフォーマットが必要となります。
大きなデータを送受信する際はUSB TypeCがおすすめです。
最近のMacはUSB TypeCが接続できるので下記のSSDがおすすめです。
SanDiskのSSDはApple公式サイトでも取り扱いのある信頼性の高い製品です。
ちなみにApple公式のSSDは上記のリンクの商品の色違い(モノクロバージョン)です。
一応、リンク貼っておきます。
通常バージョンはこちら
●読出し速度 最大550MB/秒
●信頼の3年間限定保証
●読出し速度 最大1050MB/秒
●信頼の5年間限定保証
〈共通の機能〉
●PlayStation4 メーカー動作確認済
●写真やビデオを超高速に保存、編集、管理
●最大2メートルの落下に耐える衝撃と振動に強い高耐久モデル
●コンパクトなデザインでUSB3.1 Gen2の超高速転送に対応
●データ復旧ソフト「レスキュープロ デラックス」1年間利用特典付き
〈Amazonに行く方へ〉
Amazonボタンを押した先の
「この商品をチェックした人はこんな商品もチェックしています」
という欄に、紹介した商品よりもお買い得なSSDがあるかもしれないので
私的には必ずチェックしてほしいと思います。
このSSDの記事もあります。
【大事なデータだから高耐久・IP55防滴】SanDisk Extreme ポータブル SSD
実際使ってみてのレビューです。
最後まで読んでいただき、ありがとうございました。
〜Thank you for reading〜
KotaroBlogではPC・スマホ関連の情報、良い製品を中心に色々な記事をお届けしています。



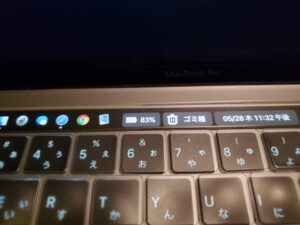
“【初期化方法・手順】MacBookで外付けSSD・HDDが書き込めない(認識しない)時はフォーマットが必要” に対して2件のコメントがあります。
コメントは受け付けていません。