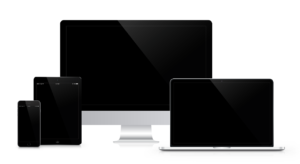【MacBook便利技】YouTube動画をキーボードショートカットで効率的に観る方法
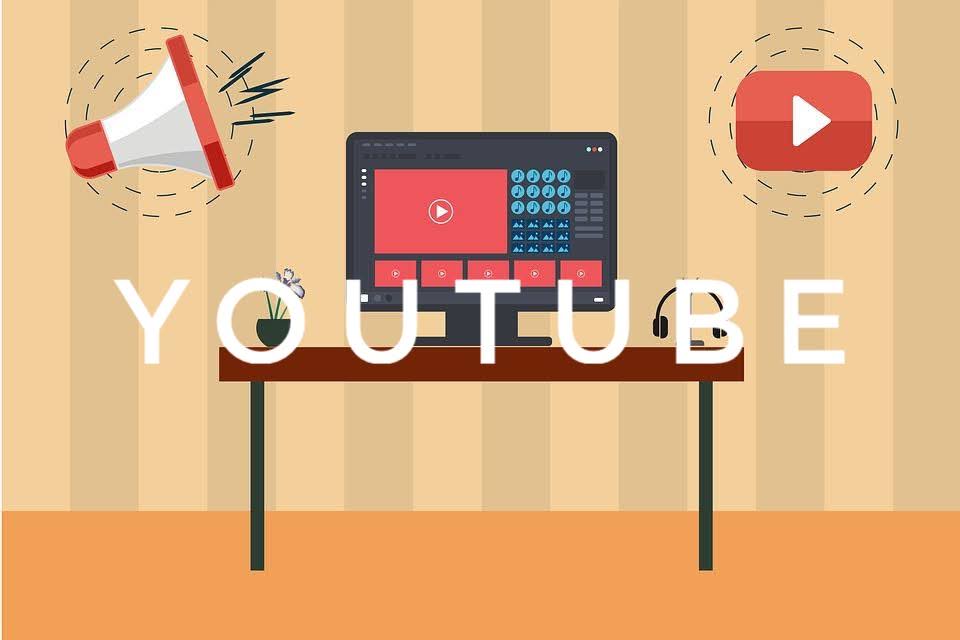
今や生活に切り離せない動画サービスに
『YouTube』があります。
MacBookで
YouTubeサイトの動画を観た時、
より便利になるがキーボード操作です。
対応しているショートカットキーを使うと
瞬時に見たい場面を見る事ができます。
普段あまりショートカットキーを
使わない方も、
この辺りからショートカットキーの操作に
慣れていくのがオススメです。
詳しく見ていきましょう。
ショートカット操作
| <操作> | <キーボード操作> |
| 再生・停止 | スペースバー・K |
| 10秒すすむ | L |
| 10秒もどる | J |
| フルスクリーン | F |
↑ブラインドタッチの右手側
三本指(J・K・L)だけで
ポンポン操作ができます。
| 指定場所へ移動 | 1〜9 |
| 音量上げる | ↑ |
| 音量下げる | ↓ |
| 5秒すすむ | → |
| 5秒もどる | ← |
『指定場所へ移動』の移動は
10分の動画だと2を押すと2分の位置
5を押すと5分の位置へ移動します。
ちなみに音量の上げ下げは、
YouTubeのプレイヤーの音量で
MacBookの音量ではないです。
ショートカットのみで全ての位置調整が可能
上記の通り、
ショートカットキーのみで
操作が完結できます。
例えば、
まずFキーでフルスクリーンにします。
1〜9のキーで
だいたいの位置へ
J・Lのキーで10秒調整
→・←のキーで5秒調整
途中音量が気になったら
↑・↓またはタッチバーや
F12あたりのキーで調整できます。
まとめ
YouTubeの動画の
全ての尺を見ていると
時間が長くなってしまいます。
より多くの情報を収集したい場合、
キーボードでのショートカットを活用すると
より多くの動画を見ることができます。
YouTubeサイトの
動画プレイヤーはよくできています。
マウスを使った操作でもストレスなく
動画を視聴する事ができると思います。
興味があれば、
キーボードでのショートカットキー操作が
とても便利なので1度お試し下さい。
<おまけ>
ちなみに
スマホのYouTubeアプリでは
このショートカットはできません。
でも、ジェスチャーで操作する機能があります。
動画再生画面で
| フルスクリーン | 拡大ピンチ |
| フルスクリーン解除 | 縮小ピンチ |
のジェスチャーで画面の調整ができます。
再生時に画面の
| 右側2回タップ | 10秒すすむ |
| 左側2回タップ | 10秒もどる |
の操作ができます。
タップ3回で20秒、タップ7回で60秒と
タップ回数で時間調整ができます。
さすがYouTubeアプリといった感じで
時間調整・画面のサイズ調整は
とても使いやすいジェスチャー機能となります。
ちなみに
ピンチとは『つまむ』の動作の事で、
タップとは『軽く叩く』動作の事です。
最後まで読んでいただき、ありがとうございました。
関連リンクを貼っておきますので、
良ければ見て下さい。
【初期化方法・手順】MacBookで外付けSSD・HDDが書き込めない(認識しない)時はフォーマットが必要
【Bluetooth キーボード】打ちやすいLogicool(ロジクール)の K380マルチデバイスキーボードのレビュー【スマホでも使える】