【Samsung Galaxy S10e Dual Sim 128GB追加レビュー】Samsung Dexモードでパソコン化・使い方
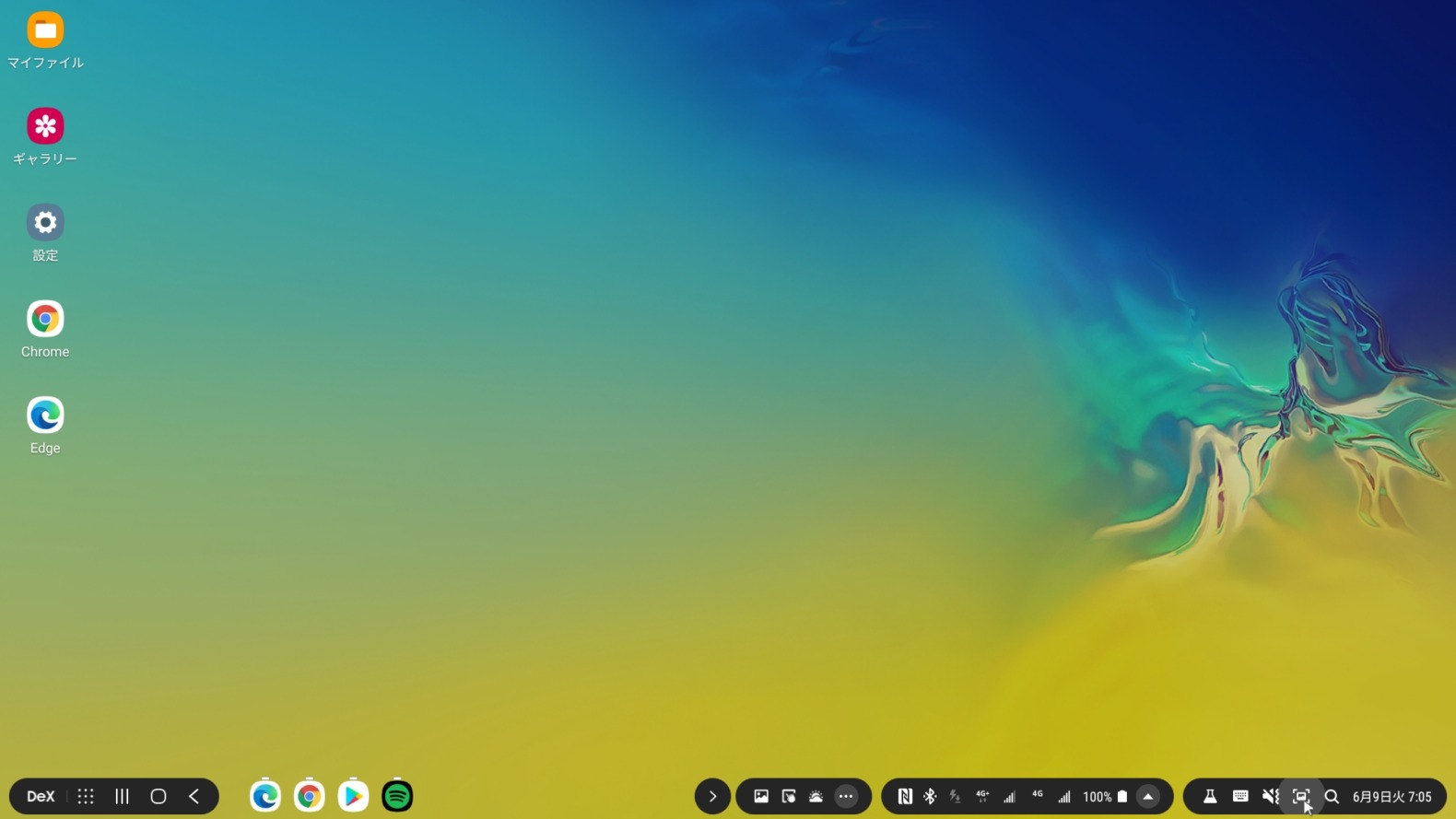
Samsung(サムスン電子)が販売している人気スマホに
『Galaxy』というシリーズがあります。
この『Galaxy』スマホには『Samsung DeX』という
PCモードが搭載されており、
ディスプレイを接続すると使えます。
『Samsung DeX』の紹介・使い方について記載していきます。
※この記事は『Samsung DeX』モードで作りました。
目次
Samsung DeXができるGalaxyについて
Samsung DeXに対応している製品は、
Galaxy S8シリーズ・Galaxy Note8・Galaxy Tab S4以降の製品になります。
使用端末は『Samsung Galaxy S10e Dual Sim 128GB』です。
Samsung DeXモード起動方法
Samsung DeXモード起動の方法は、
Galaxyスマホとディスプレイを接続するだけです。
ディスプレイがUSB Type-C対応なら、
両側がUSB Type-C端子のケーブルで接続できます。
ディスプレイがHDMIならアダプターでも大丈夫です。
今回は、この製品で接続しています。
これはMacBookなど他製品でも使用できます。
充電しながら使えるので、
PD充電端子はあった方が良いと思います。
Samsung DeXモードとミラーリングが切り替え可能
接続すると自動でSamsung DeXモードになります。
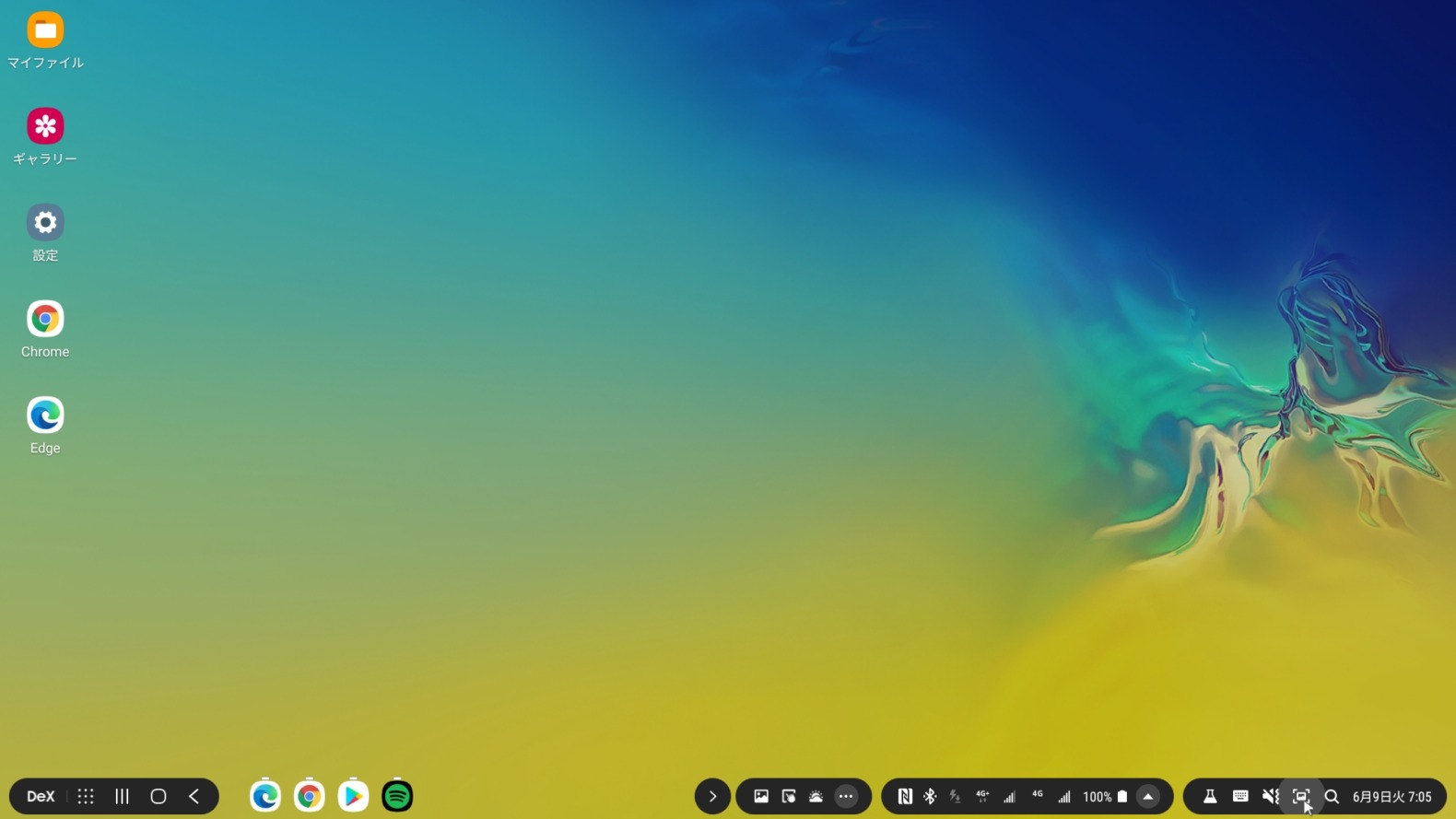
スマホの通知パネルからミラーリング切り替えができます。
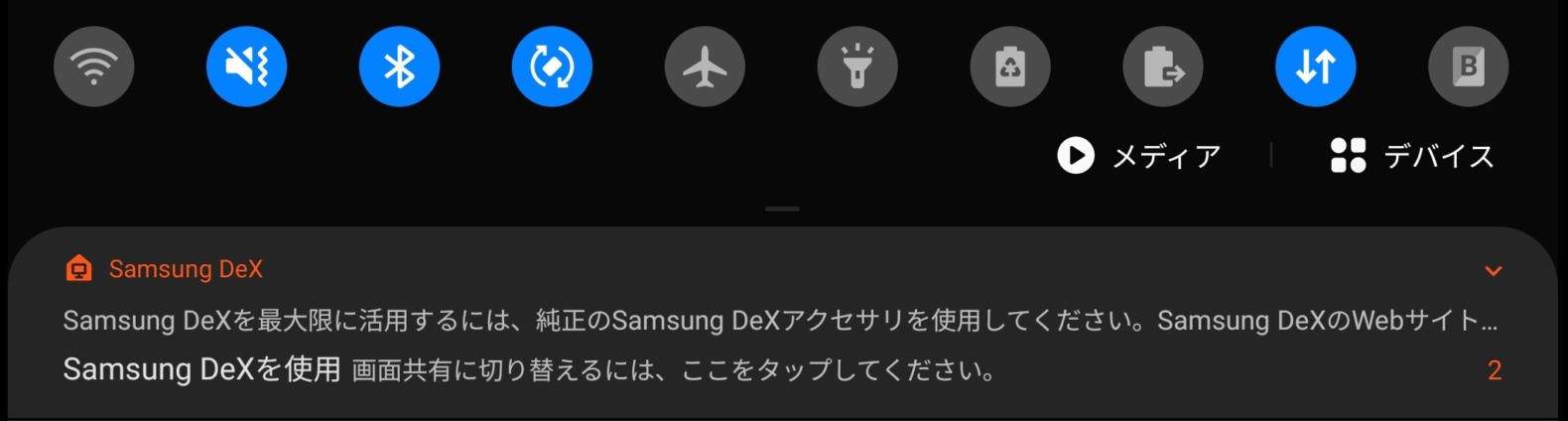
スマホ画面がトラックパッド(タッチパッド)になる
スマホ画面をトラックパッド(タッチパッド)にするには、
通知画面から切り替えられます。
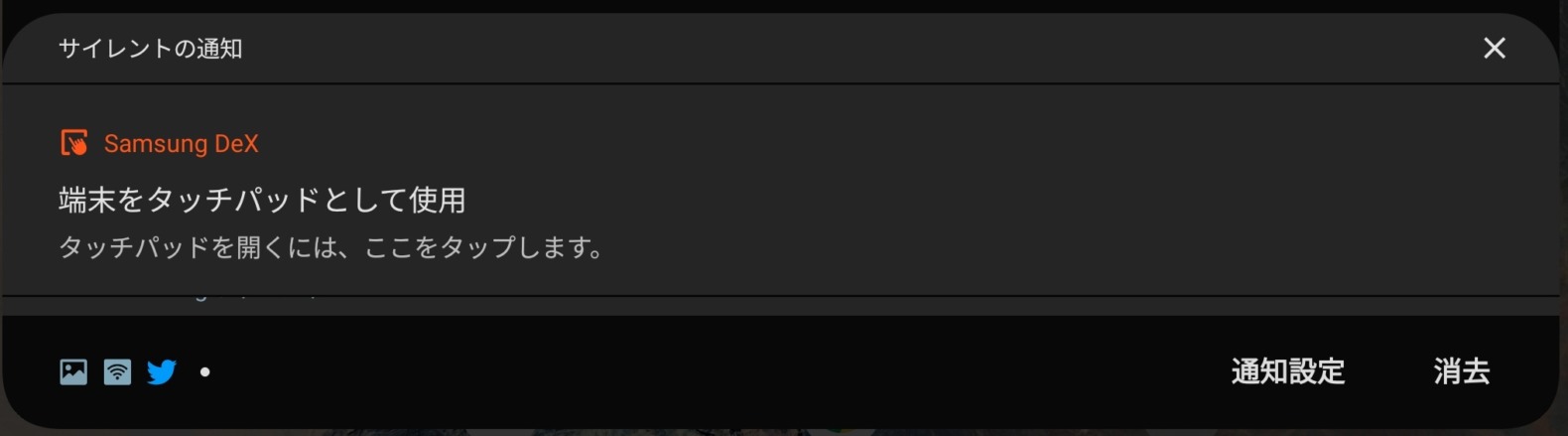
向きは、スマホを傾ければ縦横自由に切り替わります。
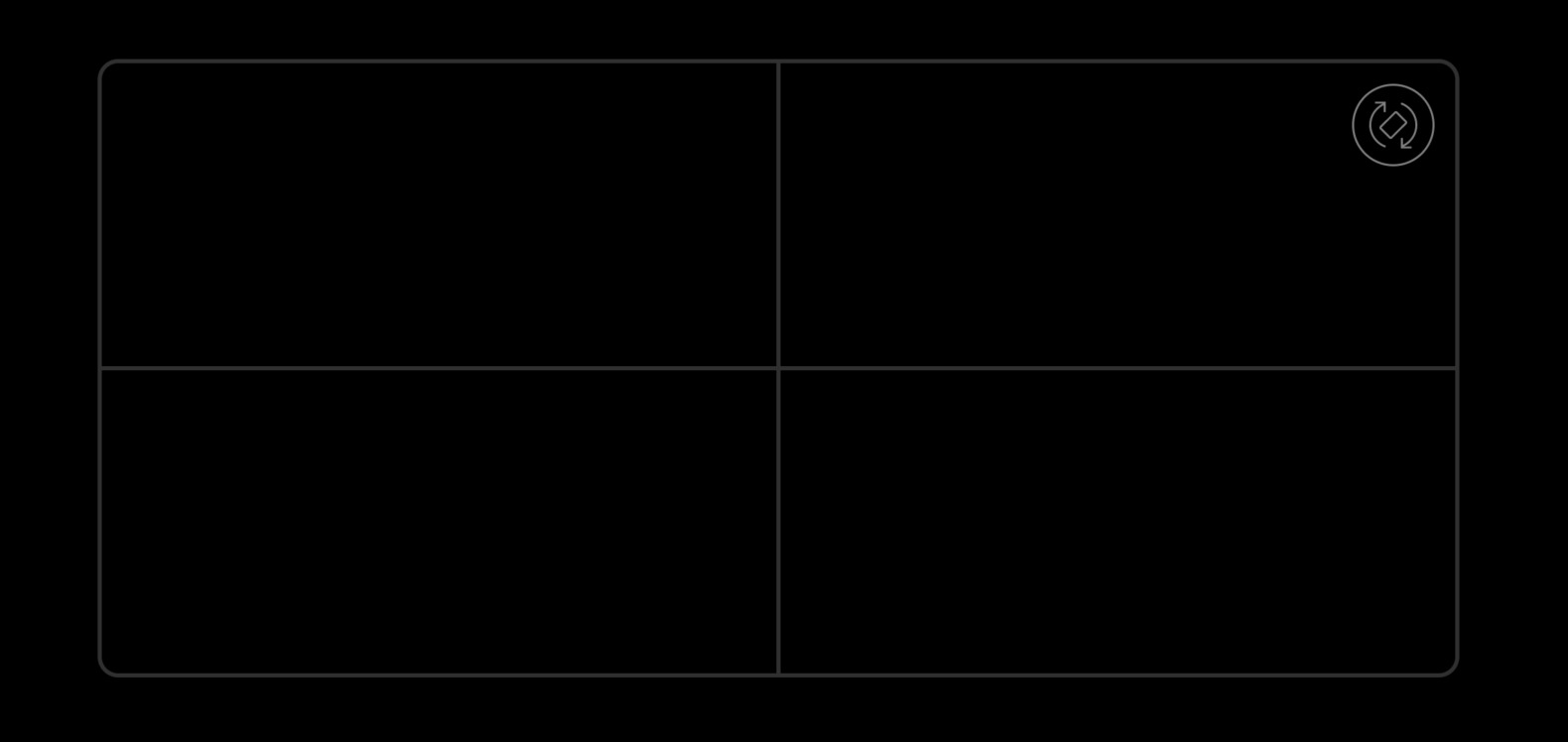
通常のトラックパッドとして十分使えます。
また、ジェスチャー操作にも対応しています。
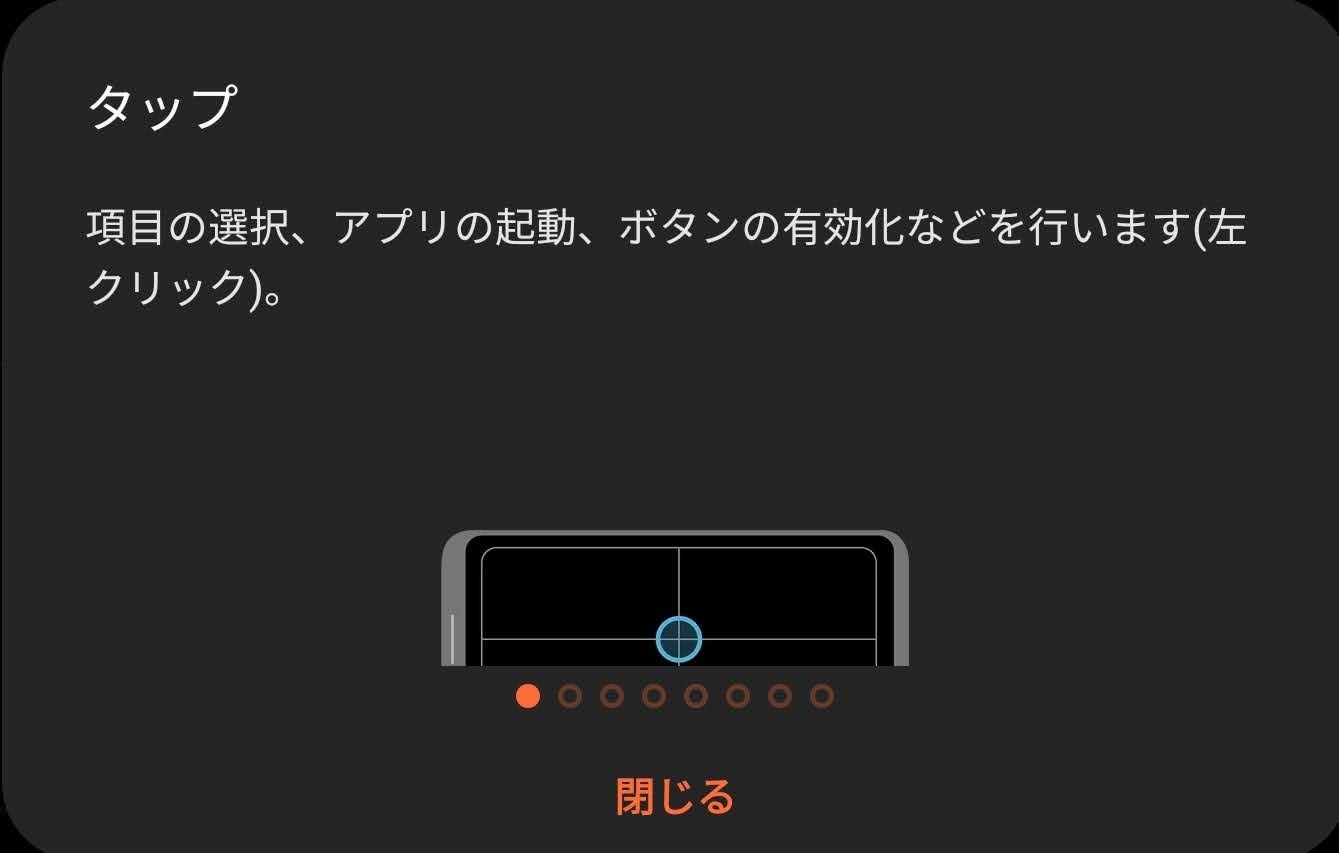
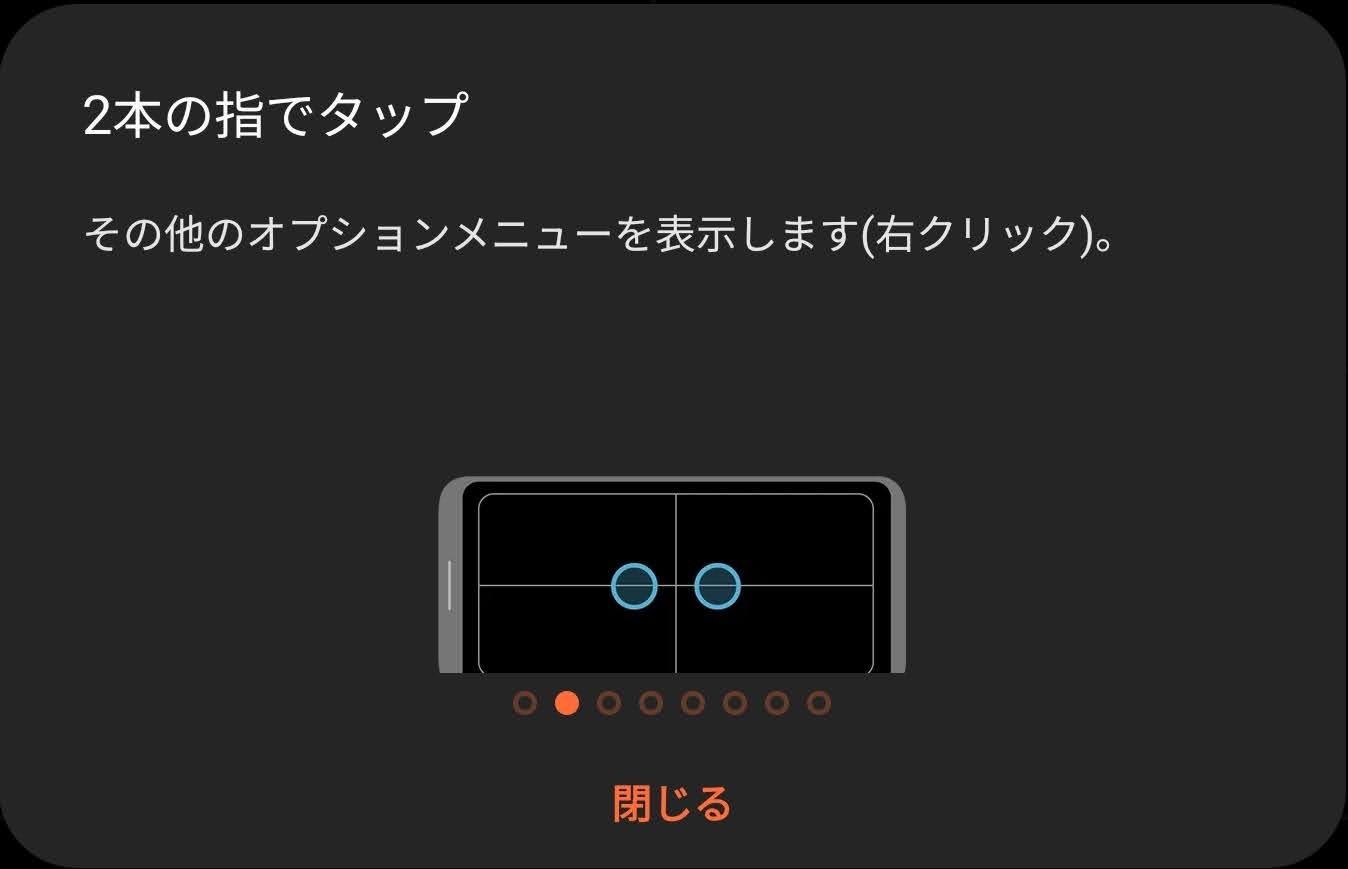
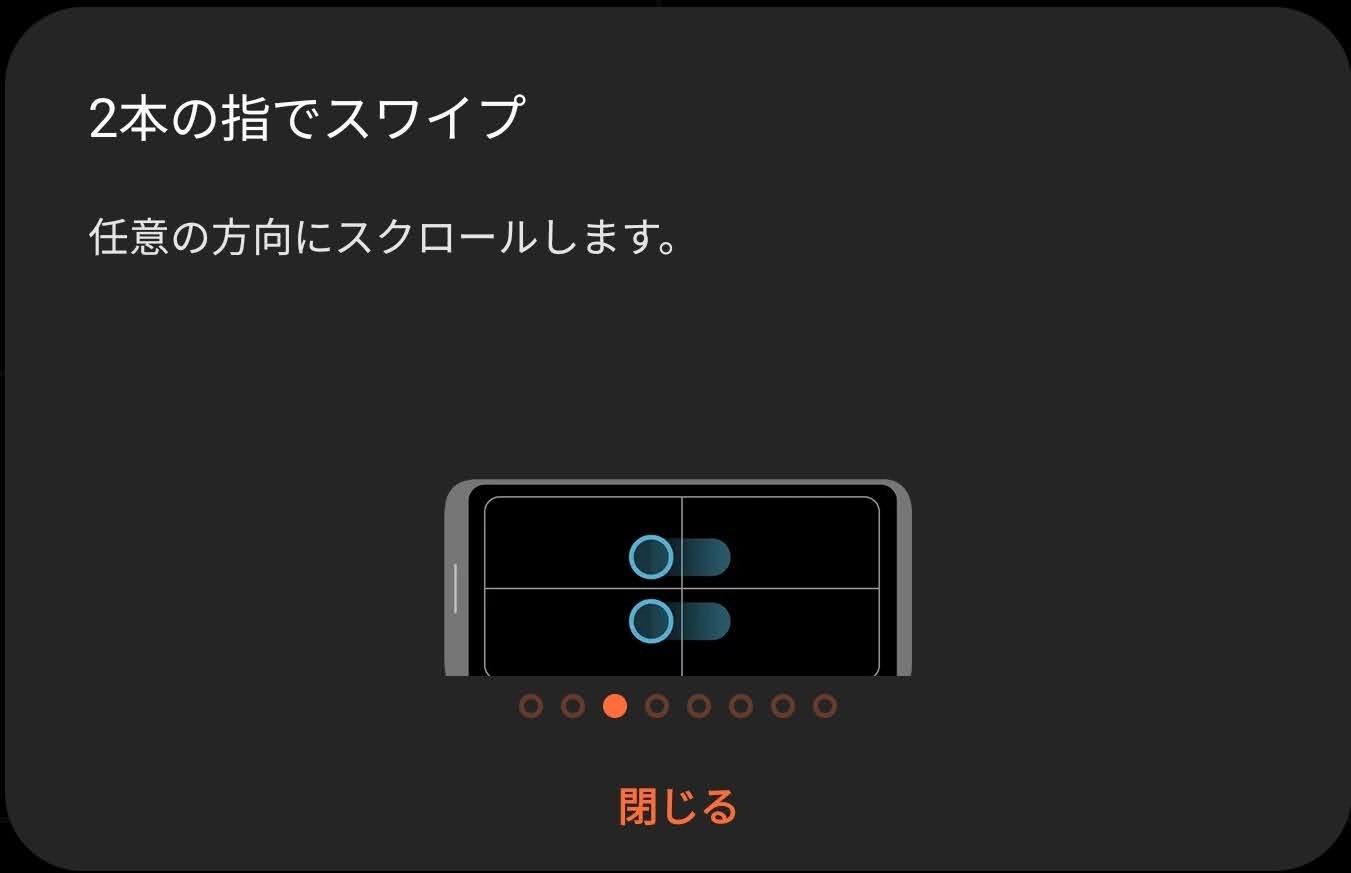
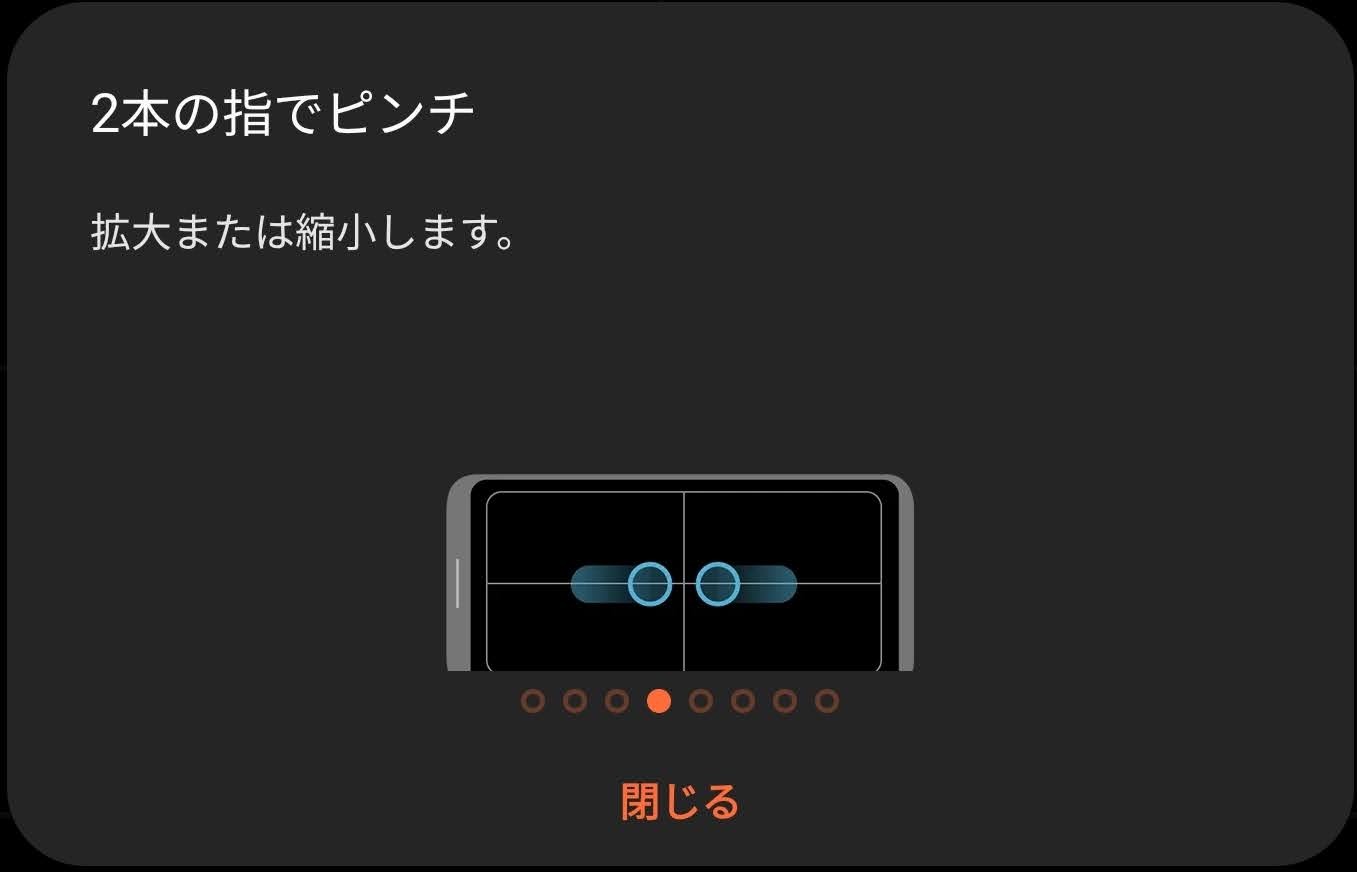
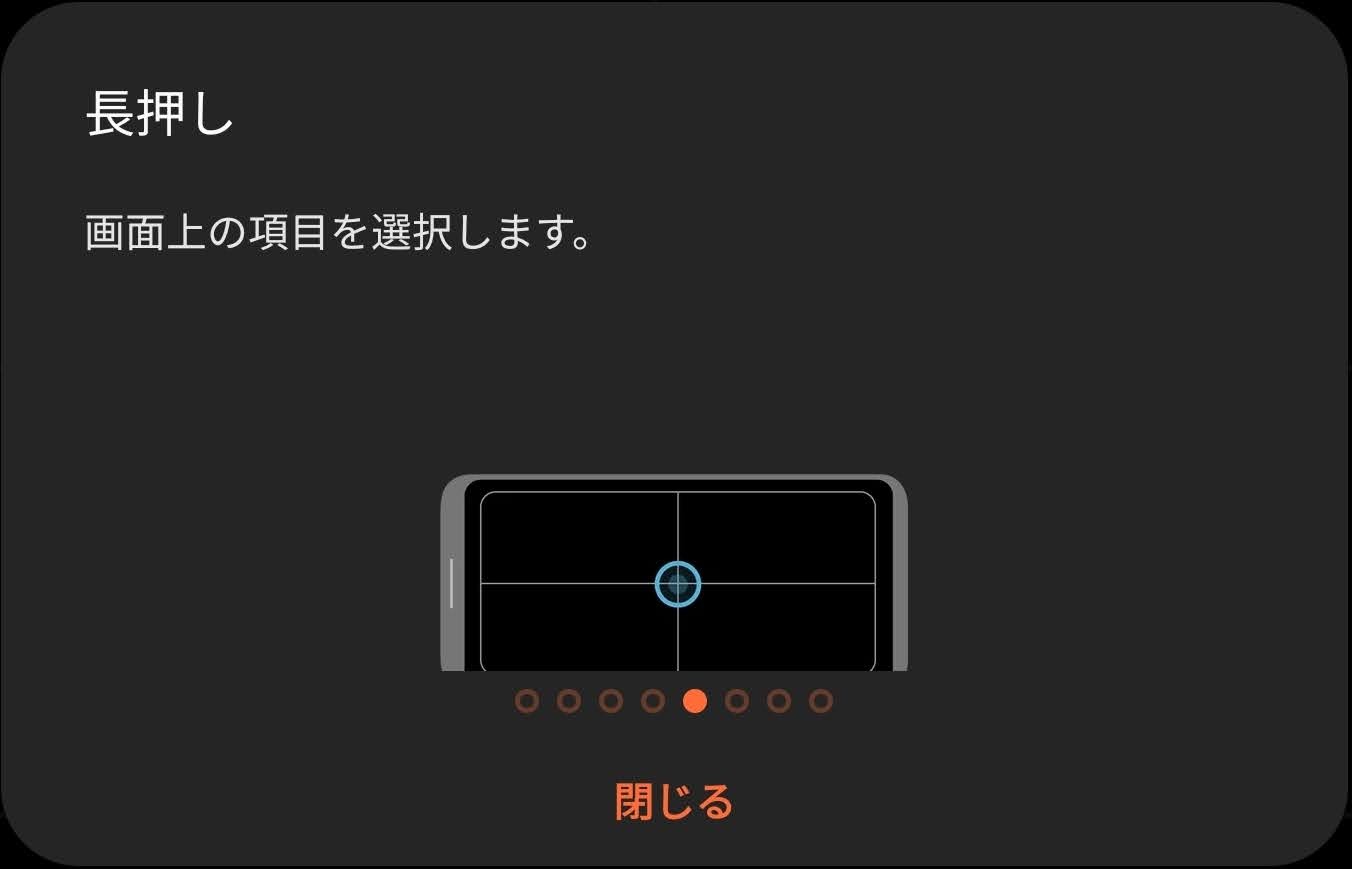
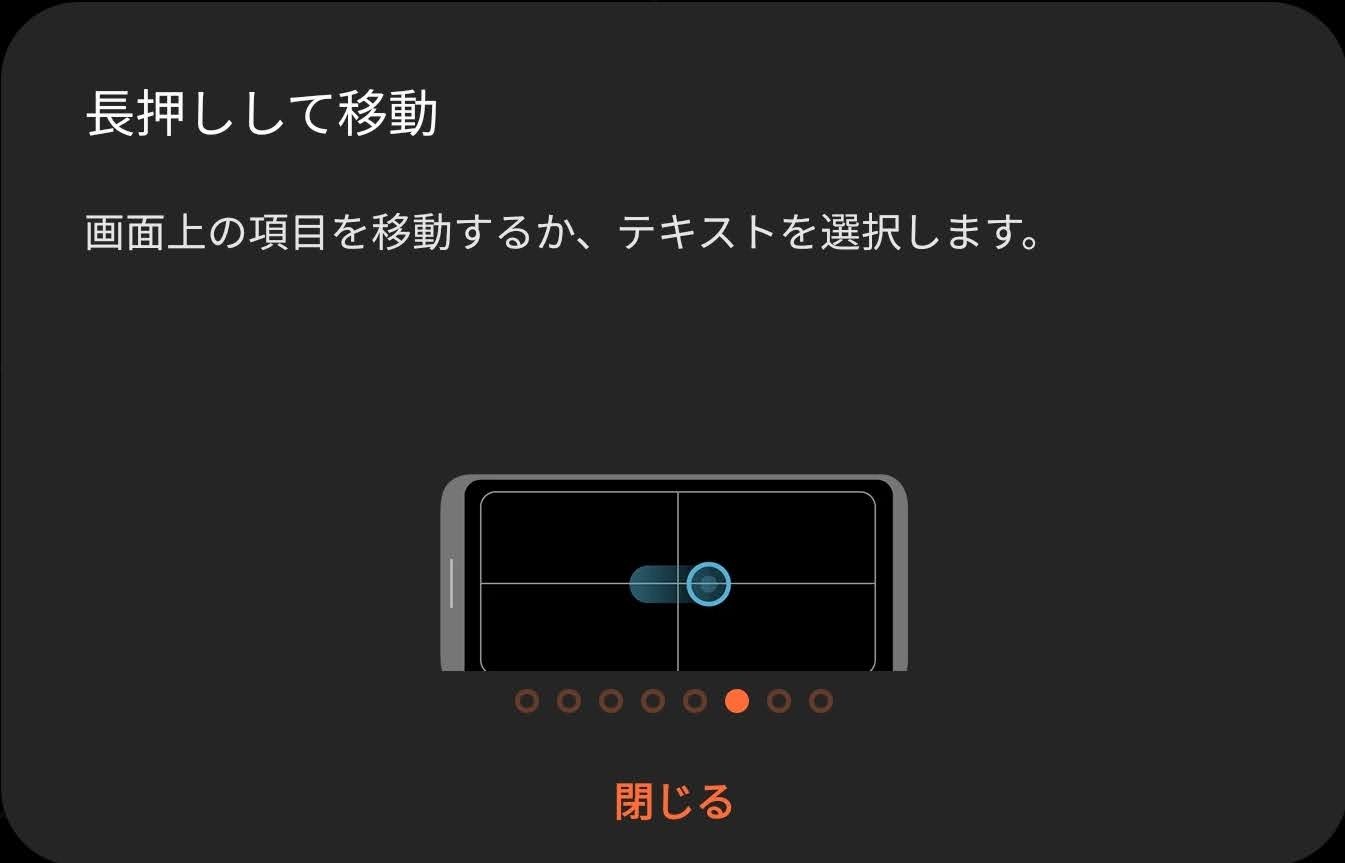
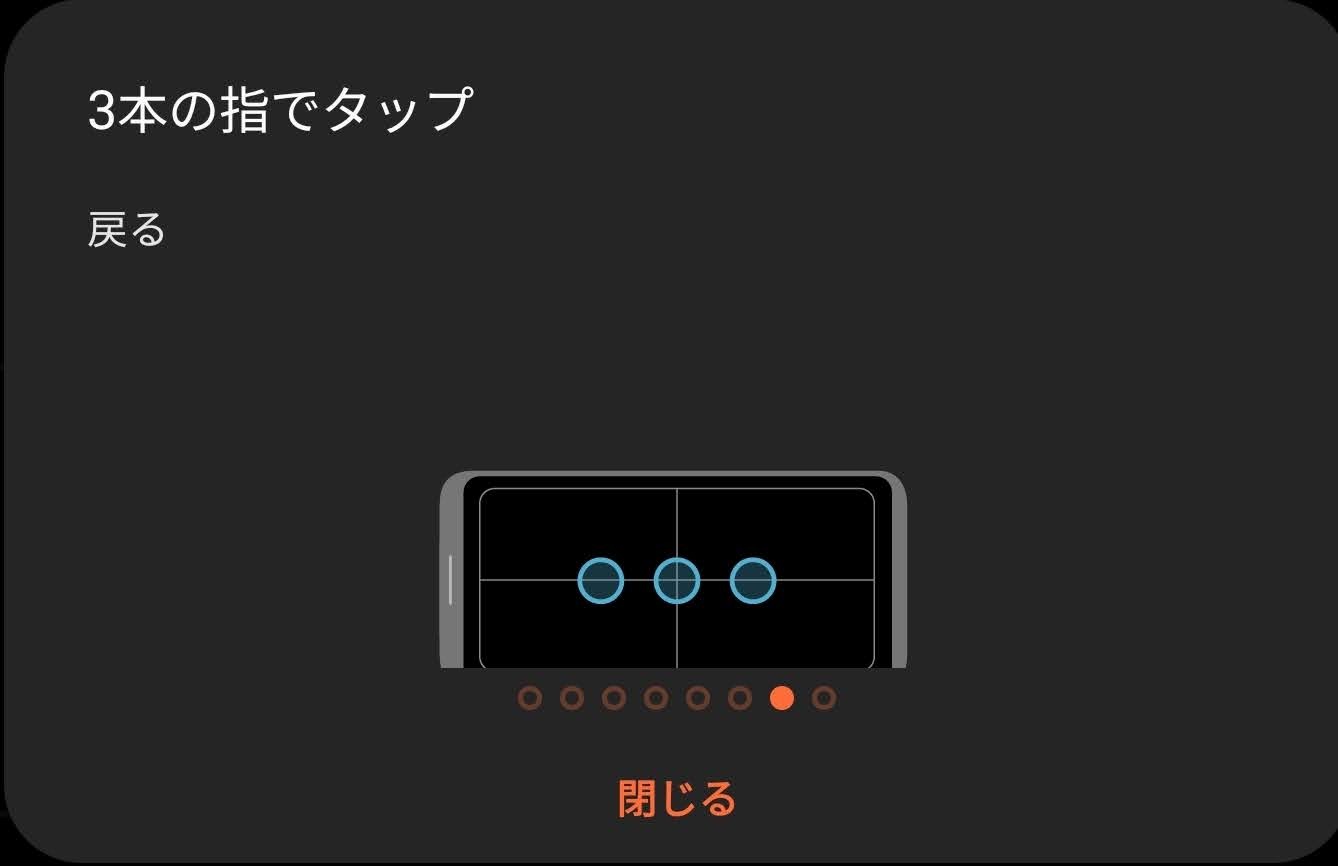
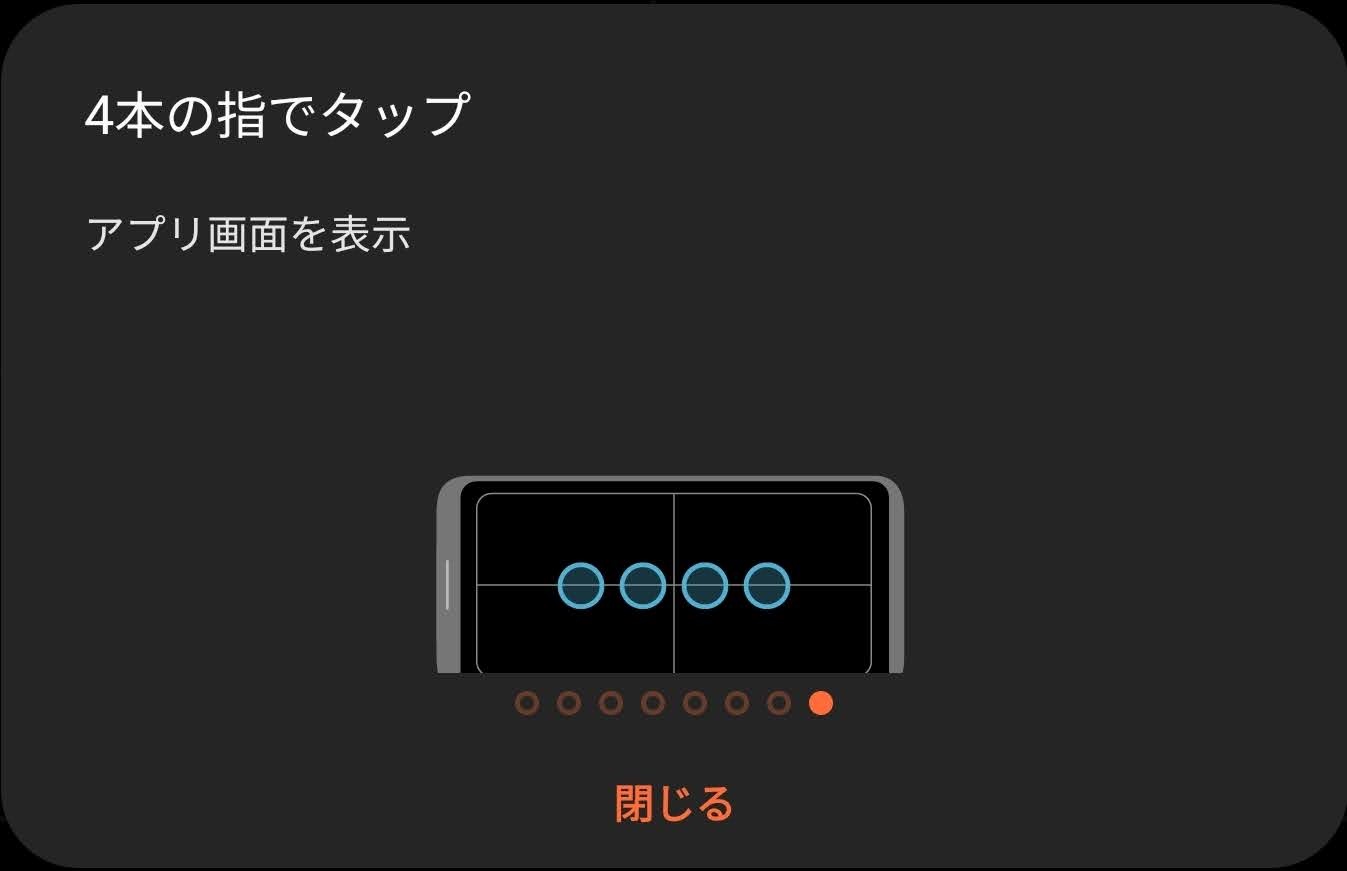
キーボード・マウスを使う(外付けハードウェア)
パソコンのように使うにはキーボード・マウスを接続したいですね。
有線のキーボード・マウスはもちろん、Bluetoothでも使えます。
Magic Mouse2も接続できました。
さすがにジェスチャー使えませんでしたw
例えば、スクロールがキーボードの操作でないとできません。
物理ホイールやボタンがあるマウスであれば
スクロールや進む・戻るの操作が可能でした。
ネットサーフィンなどはMacBookとほとんど同じ操作感です。
今回のアダプターのようにUSB端子があると
有線キーボードやマウス接続できます。
メニューバー・ステータスバーとタスクバー
画面の下にすべての情報がまとめられて表示されます。
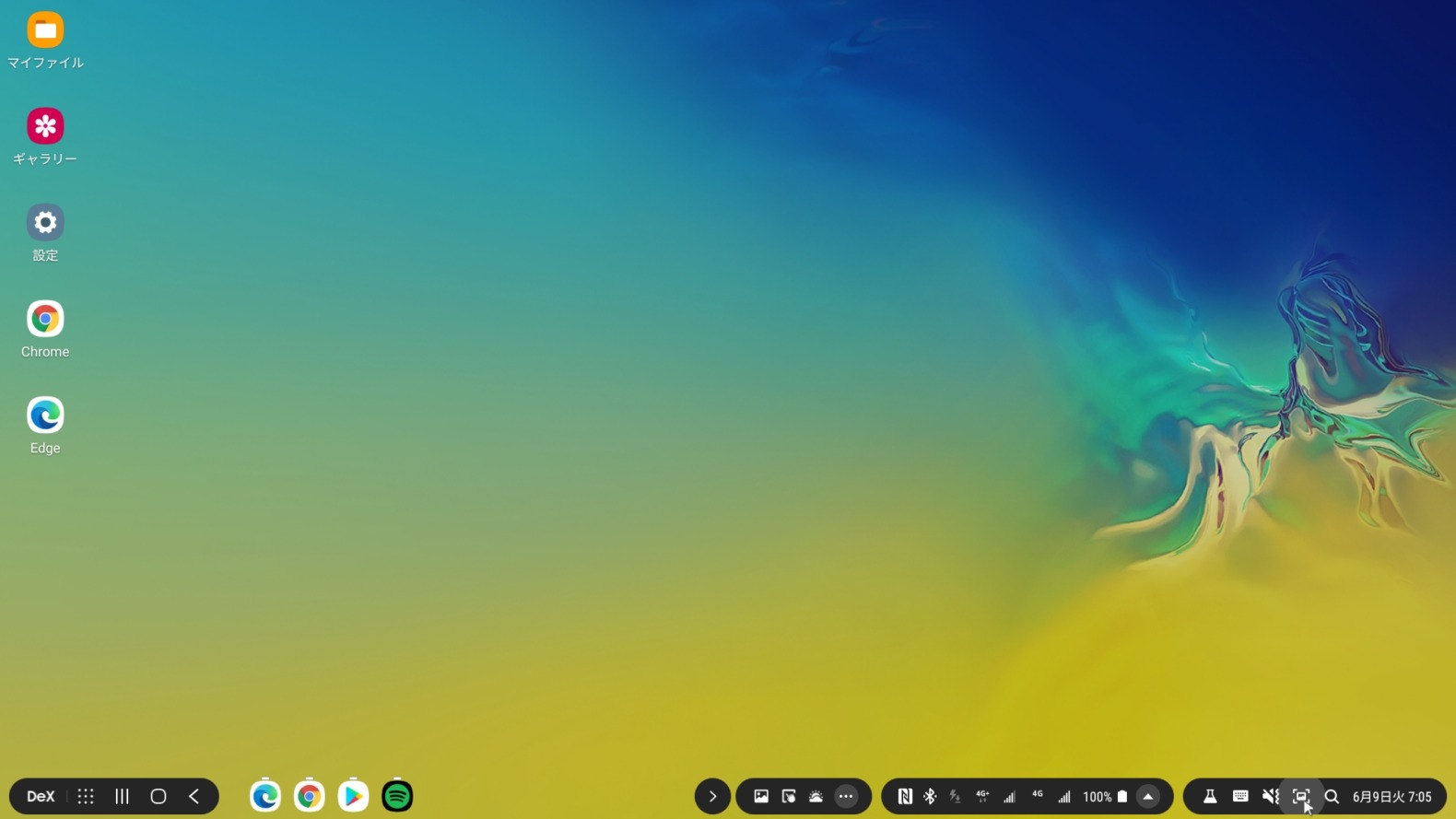
右から
- 日付(カレンダー)
- ファインダー(アプリ検索)
- 画面キャプチャ(スクリーンショット)
- 音量(音量調整)
- キーボード(オンスクリーンキーボードを起動)
- Samsung DeX ラボ(軽いカスタム)
- クイック設定(通知メニュー)
- バッテリ残量(バッテリ管理画面)
- 電波強度
- ハイブリッドダウンロード
- Bluetooth(Bluetooth設定画面)
- NFC状態
- 通知(通知画面)
- Samsung DeX(タッチパッド状態の確認)
- Samsungキャプチャ(キャプチャ関係操作)
- Twitter(一番新しい受信メッセージの表示)
- 起動しているアプリ類
- 戻るボタン
- ホームボタン
- 履歴
- アプリ一覧
- Samsung DeXパネル(終了やペルプ)
となります。()はボタンを押した時にできる事です。
キーボードショートカット対応
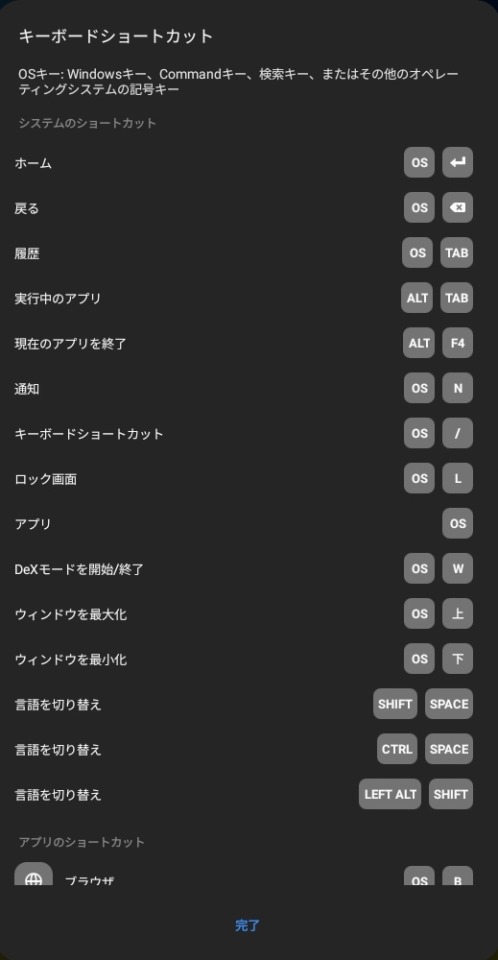
アプリアイコンなどではマウスの左クリックと右クリックは認識できていますが、
文字を範囲選択した時、右クリックでコピーがマウスではできません。
コピーやペーストはショートカットでの操作になります。
例えば
- Ctrl+C(コピー)
- Ctrl+X(切り取り)
- Ctrl+V(貼付け)
これがマウスでできるようになると
かなり、使えると思います。
マウスにボタンが付いている場合は
ブラウジング画面の進むや戻るなどボタン操作が可能です。
使用感
動作はサクサクしていてパソコンでいうなら
macOSのような感じです。
比べたら少しだけもっさり感あります。
ネットサーフィンは分割画面ができて便利です。
また、動作もサクサクです。
ゲームアプリも大画面でできます。
今のアプリはほとんどFHDに対応しているので
キレイな映像・迫力ある大画面でゲームができます。
今、文字入力作業しているのですが
マウスでコピーやペーストができないのは不便ではありません。
(ショートカットが使えるので)
できたらもっと便利だと思います。
画像編集時のマウス操作は
有線のマウスだとクリック保持が解除されて難ありでした。
なぜかBluetoothのMagic Mouse2だと普通にできました。
アプリは『Snap Seed』を使っていました。
まとめ
Samsung DeXモードはかなりパソコンです。
細かいところが気になりますが、
改善してきたらメインで使えると思います。
『探す』・『観る』などはSamsung DeXモードで十分です。
『作業』は、現状はmacOSやWindowsが使いやすいかなと思います。
画像を縮小拡大する時に勝手にスクロールしたり、
変な挙動が入りストレスでした。
そこだけはどうしても作業できず、
MacBookに切り替えて完成させました。
※追記です。
ブラウザ編集していてGoogle Chromeを使用しています。
設定の『PC版サイト』という欄にチェックを入れると
MacBookと同じように操作ができるようになりました。
< Goodポイント>
ゲームアプリは今後、DeXの大画面でやろうと思います。
ゲーム中の検索もDeXでやると思います。
<Badポイント>
文字入力作業や画像編集は改善が入るまでやりません。
(PCサイト版の使用で気になるところがなくなりました。
モバイルディスプレイを使いノートPC化を図りたいと思います。)
最後に『Samsung Galaxy S10e Dual Sim 128GB』に
関する記事をリンク貼っておきます。良ければ見て下さい。
最後まで読んでいただき、ありがとうございました。
【高スペックで安い、世界初カメラF値が可変する】Samsung Galaxy S10e Dual Sim 128GBおすすめレビュー
【Samsung Galaxy S10e Dual Sim 128GB追加レビュー】Samsungキャプチャとハイブリットダウンロード機能のやり方



“【Samsung Galaxy S10e Dual Sim 128GB追加レビュー】Samsung Dexモードでパソコン化・使い方” に対して5件のコメントがあります。
コメントは受け付けていません。